With the ViSoft Live module you can present on a 2nd monitor, flatscreen, TV, or other projectors.
Start the Live function in the upper toolbar View > Livingwall or use F8. On the second screen the live view appears + the toolbar below:
![]()
With the first buttons, you control the type of display: Display 1, Auto, Wallboard, 2D and 3D. Use the Auto mode to change the view automatically according to the menus you work in. Wallboard presents the tiling of a wall. In menu Tile | Fast you can change the wallboard: choose other tiles and patterns.
In preparation make tilesets of the tiles that are presented in the showroom, so you can quickly browse through the showroom assortment using the auto-boards. Various brands have included standard tile sets.
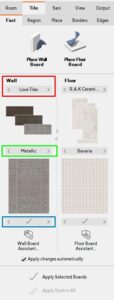
Browse through brands / Browse through tileseries (based on tilesets) / Browse through various tiling patterns
Read here how to create a wallboard. While you design a wallboard, the customer watches the design process on the second screen. This image can also be projected in actual size with a projector set-up (living wall). The floorboard works in the same manner.
Use the options 2D and 3D in the Live toolbar to change the views. The highlighted area in the 2D navigation bar can be dragged around to change the view. The Living Wall module can also show a ‘fly around’; use the play keys.
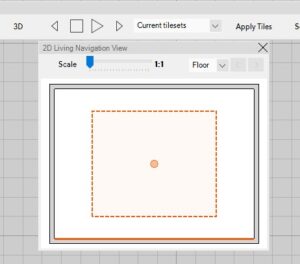
Choose wheter you want to see alternatives presented based on favorites, tilsets or series. Or choose no change, to see the currently chosen tiling.

If you want to use the currently shown alternative in your project, use the function apply tiles to change the tiling in the project.
In Settings set the waiting time and type screensaver.
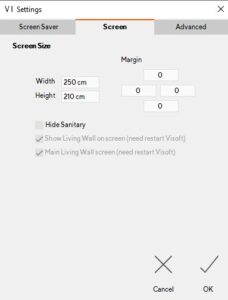
Use the tab screen to set the screen size of the monitor. this is really important for an accurate display. Use advanced for settings of the LivingWall if you have one.
The stereo option shows the design in 3D stereo. You need a suitable monitor, 3D tv or 3D glasses. Right click on stereo to set the stereoscopic settings.
When working in ViSoft, press F1 to open the manual. Here you read more about the functions of the living wall display.