Voor het beste resultaat van renders in ViSoft Premium moet u een project van goede kwaliteit voorbereiden.
Om de fotorealistische kwaliteit van de render te verkrijgen gebruikt ViSoft Premium de nieuwste versie van V-Ray fototuning.
De meeste instellingen kunt u na het renderen wijzigen via postprocessing, maar om ook zonder postprocessing de goede kwaliteit van de render te krijgen kunt u V-Ray Phototuning instellen vóór het renderen.
Nadat u het project op ViSoft Premium hebt voorbereid, stelt u de V-Ray rendering-instellingen in: gebruik de sneltoets Ctrl+K of ga naar Bestand Instellingen
Het venster ViSoft Systeemvoorkeuren verschijnt op uw scherm. Ga naar het tabblad Foto tuning.
U kunt ook het venster Instellingen openen vanuit het preview venster – druk op de knop “Instellingen”.

Vink de vakjes aan:
- Stel CPU threads count in – aantal processorkernen dat de computer zal gebruiken tijdens het renderen.
Als u niet alle kernen gebruikt, kunt u in andere programma’s werken terwijl u de render maakt, maar u zult meer tijd kwijt zijn aan het maken van de render. - AI Denoizer – programma gebruikt kunstmatige intelligentie tijdens het maken van een preview van de render (maakt geen verschil op de uiteindelijke render, alleen wat verschil op de preview voor het starten van de uiteindelijke render).
- Denoizer inschakelen – deze instelling wordt gebruikt om ruis op uw render te voorkomen.
- Automatische belichting – deze instelling werkt goed op de meeste renders, ze wordt gebruikt om een goede belichting van de uiteindelijke foto te krijgen.
Automatische belichtingscompensatie – kan worden gebruikt voor zeer lichte scènes (ongeveer bij waarde 0,3-0,7) of zeer donkere scènes (ongeveer bij waarde -0,3 – -0,7). - Auto-witbalans – werkt ook goed op de meeste renders, wordt gebruikt om een goede witbalans op de uiteindelijke foto te krijgen.
- Verblindingseffect – maakt mooie schitteringen op lichten en lampen die ingeschakeld zijn.
Ook kunnen we de effecten van deze instellingen na het renderen in- of uitschakelen. - Afschuiningseffect – maakt afschuiningseffect op tegel
- Schaduwdetailverbetering –
- Gebruik standaard watermerk voor een foto – u kunt uw watermerk automatisch op alle renders plaatsen (druk op Watermerk toevoegen en selecteer het van uw computer, plaats het op de juiste plaats)
- Gebruik Phototuning cluster rendering – voeg computers uit uw computernetwerk toe en ze zullen worden gebruikt om de snelheid van het maken van render sneller te maken.( deze computers moeten wel over een Phototuning licentie beschikken )

Na het maken van deze instellingen,
Begin met renderen in fotorealistische of tenminste perfecte kwaliteit –
open het venster Fototuning-voorbeeld door op F10 te drukken of naar Zicht – Geavanceerd – Fototuning te gaan

Om het sneller te maken, kunt u “Stop preview Rendering” (druk op de knop onderaan)
Als de render klaar is, maak dan nabewerking van het beeld:
rechtsklik op rendervoorbeeld in V-Ray renderwachtrij – klik dan op Post-processing in het contextmenu

In de rechterbovenhoek hebben we 6 knoppen met tooltip:
1 – Start render
2 – rendering afbreken (render stoppen)
3 – Regio renderen (met behulp van een frame selecteert u de regio die u wilt renderen)
4 – Volg muis – V-Ray volgt muisaanwijzer
5 – Duidelijk beeld
6 – Foto opslaan

Er is een uitklapmenu met renderelementen in de linkerhoek.

Rechts is er een knop om over te schakelen van RGB naar het alfakanaal.
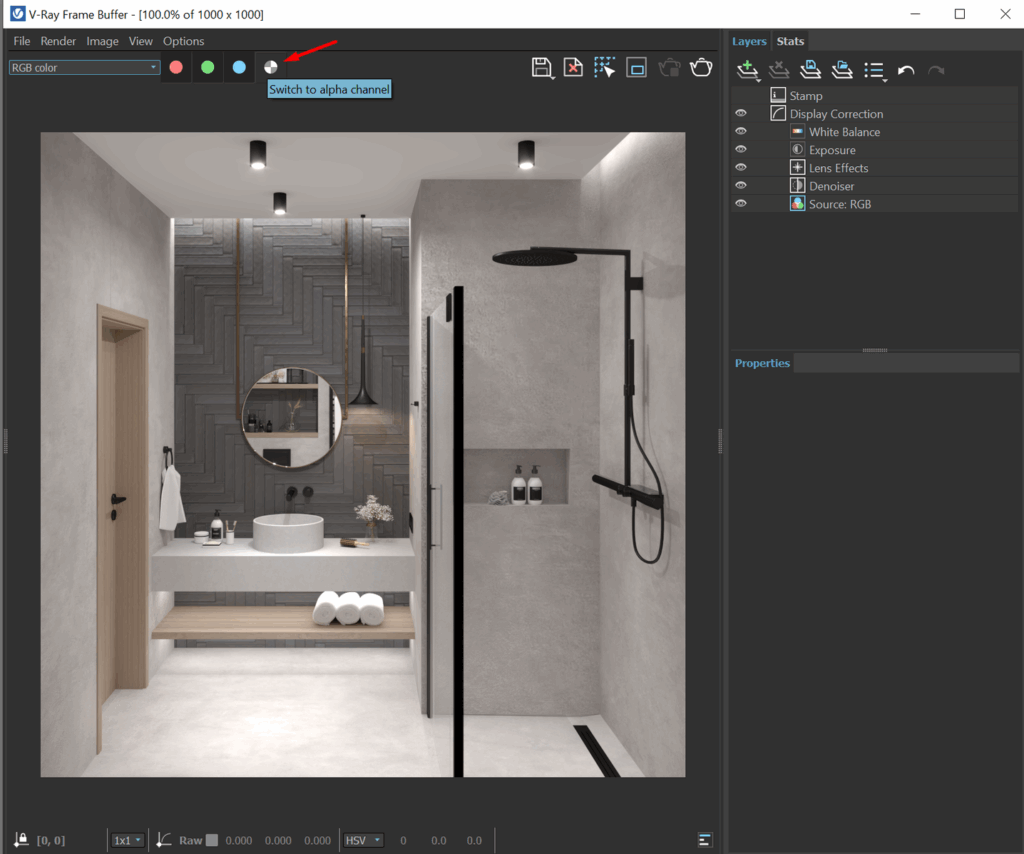
Dubbelklikken links van de framebuffer opent het geschiedenispaneel.
U kunt de geschiedenis van de beelden en hun nabewerking hier opslaan.

Onderaan is er een gereedschapspaneel, dat informatie toont over de waarde en coördinaten van pixels op de gerenderde afbeelding, afhankelijk van de positie van de muisaanwijzer. Met de knop met slot in de linker benedenhoek kunt u coördinaten vergrendelen en informatie bijwerken door op een willekeurig punt te klikken.

Een dubbelklik rechts opent of sluit het paneel met Lagen en Statistieken.
Tabblad “Stats” helpt om de productiviteit en het geheugengebruik van de computer tijdens het renderen bij te houden.
Op het tabblad “Lagen” vind je een set gereedschappen voor kleurcorrectie en aanpassing van de gerenderde afbeelding.

Rechts klikken op een laag opent het menu met extra opties:

Door te klikken op het pictogram met het oog wordt de huidige laag in- of uitgeschakeld:

Bovenaan zijn er knoppen om een laag toe te voegen of te verwijderen, en de knoppen om presets op te slaan of te laden, en de knoppen Ongedaan maken en Opnieuw doen:

Met de knop met lijst-icoon kunt u snel de presets toepassen die u hebt gemaakt en opgeslagen op uw computer.
Hiervoor moet je de map opgeven waar ze worden opgeslagen: Opties – VFB Instellingen – Lagen – specificeer (type) het pad waar de post-processing presets worden opgeslagen :

Nu kunt u snel uw voorinstellingen toepassen:

De linkerknop slaat uw preset op de computer op (gebruik dezelfde map die u in de VFB-instellingen hebt opgegeven om deze preset snel te kunnen toepassen), de rechterknop laadt de preset:

Laten we nu renderen in fotorealistische of perfecte kwaliteit en het beeld nabewerken.
Ik heb camera №1 gebruikt in het project “July 2021”. U kunt dit project downloaden viaVoorbeeldprojecten op de startpagina in ViSoft Premium.
De uiteindelijke weergave is te helder en overbelicht.
Om dit op te lossen moeten we de belichting veranderen
Klik op de “+” knop – Belichting

Belichting wijzigen, Highlight burn om details in lichte gebieden op te slaan:
Belichting met een waarde meer dan 0 + maakt de foto lichter, minder dan 0 – donkerder.
Highlight Burn spaart details op overbelichte (witte) gebieden.
Het contrast zal het contrast op de foto vergroten of verkleinen (gebruik zeer kleine waarden als u meer contrast nodig heeft)

Om het lichte schitteringseffect op lichtelementen te maken – klik op de knop “Lens effecten”.
Vink het vakje aan voor Enable Bloom/glare, verander de waarden voor Size, Intensity, Opacity.
Het resultaat verschijnt in de afbeelding:

(de gebieden met Bloom/Glare effect zijn gemarkeerd met pijlen op de volgende foto)

Voor de meeste renders werken deze instellingen goed (zie de afbeelding hierboven)
Opaciteit:
Grootte: 10
Bloom: 0,4
Intensiteit: 0,5
Maar je kunt ook spelen met de instellingen van de lichteffecten en het resultaat krijgen dat je wilt.
U kunt ook de Denoizer-instellingen wijzigen (als u korrel wilt verminderen of korrel wilt laten staan op de uiteindelijke foto).
Druk op de “Denoizer” knop:

Selecteer Preset: Mild, Standaard, Sterk of Aangepast als u het handmatig wilt veranderen.
Als je geen denoizing-effect op de foto wilt, verander dan Opaciteit.
Als het beeld te warm of te koud is, gebruikt u de witbalans om het beeld warmer of kouder te maken.

U kunt het beeld ook lichter of donkerder maken, meer of minder contrast door te werken met Curves
Speel met stippen om te begrijpen hoe het werkt: druk op de stip en beweeg hem, zie het resultaat

Als u een effect dat u hebt gebruikt wilt verwijderen (bijv. witbalans) – klik er met de rechtermuisknop op en “Verwijderen”.
Het zal ook uit deze lijst verdwijnen.

Sla uw afbeelding op (het programma zal u automatisch vragen of u uw wijzigingen wilt opslaan wanneer u het V-Ray frame buffer venster sluit

of u kunt het handmatig doen (druk op de knop Huidige kanaal opslaan)