To get the best result of render working in ViSoft Premium you need to prepare a good quality project.
To get the photorealistic quality of render ViSoft Premium uses the newest version of V-Ray phototuning.
Most settings you can change after rendering via postprocessing, but to get the good quality of render even without postprocessing you can set up V-Ray Phototuning settings before rendering.
After finishing preparing the project on ViSoft Premium set up V-Ray rendering settings: use keyboard shortcut Ctrl+K or go to File-Preferences.
The ViSoft System Preferences window will appear on your screen. Go to Tab Photo Tuning.
Also, you can Open Settings Window from Photo Tuning Preview – press the button “Settings”

Check the boxes:
- Set CPU threads count — number of processor cores that computer will use while making render.
If you don’t use all the cores, then you can work in other programs while creating render, but you will spend more time creating render. - AI Denoizer — program will use Artificial Intelligence while creating a preview of render (makes no difference on final render, only some difference on preview before starting final render)
- Enable denoizer — this setting is used to avoid noize on your render.
- Auto-Exposure — this setting works well on most renders, it is used to get a good lightness of the final picture.
Auto-exposure compensation — can be used on very light scenes (approximately at value 0.3—0.7) or very dark scenes (approximately at value -0.3 — -0.7) - Auto-White Balance — also works well on most renders, is used to have a good white balance on the final picture.
- Glare effect — makes beautiful glare on lights and lamps which are switched on.
Also, we can enable or disable the effects of these settings after rendering. - Chamfer effect — makes chamfer effect on tile
- Shadow Detail Enhancement —
- Use default watermark for a picture — you can automatically place your watermark on all renders (press Add Watermark and select it from your computer, place it in the right position)
- Use Phototuning cluster rendering — add computers from your computer network and they will be used to make the speed of creating render faster.

After making these settings,
Start rendering in photorealistic or at least perfect quality —
open the Photo-tuning preview window by pressing F10 or going to View – Advanced – Phototuning

To make it faster, you can “Stop preview Rendering” (press button at the bottom)
When the render is ready, make postprocessing of picture:
right-click on render preview in V-Ray rendering queue – then click on Post-processing in the context menu

In the right top corner we have 6 buttons with tooltip:
1 – Start render
2 – Abort rendering (stop render)
3 – Region render (using a frame select region you want to render)
4 – Follow mouse – V-Ray will follow mouse pointer
5 – Clear image
6 – Save picture

There is a drop-down menu with render elements in the left corner.

To the right, there is a button for switching from RGB to the alpha channel.
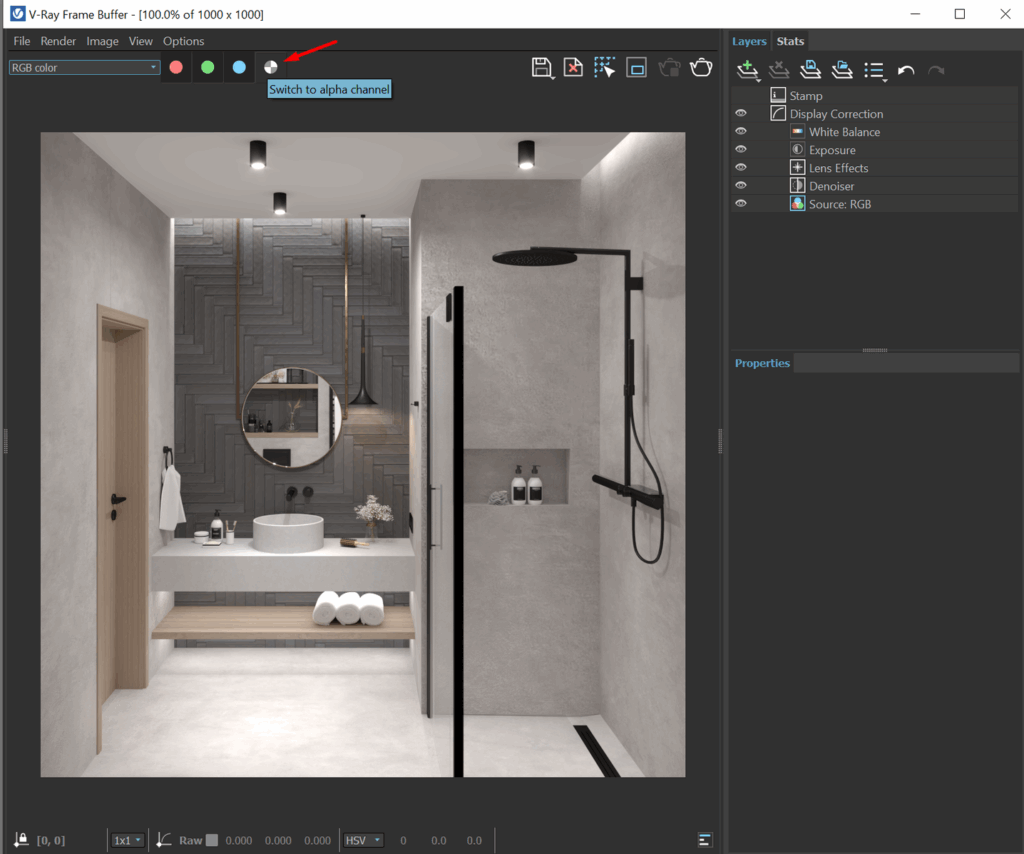
Double-click on the left of the frame buffer will open the history panel.
You can save the history of images and their post-processing here.

At the bottom, there is a tool panel, which shows information about the value and coordinates of pixels on the rendered image depending on the position of the mouse pointer. The button with lock in the left bottom corner allows to lock coordinates and update information by clicking on any point.

Double click on the right will open or close the panel with Layers and Stats.
Tab “Stats” helps to track productivity and memory usage of the computer during rendering.
On the tab “Layers” you can find a set of tools for color correction and adjustment of the rendered image.

Right-click on any layer will open the menu with additional options:

Clicking on the icon with the eye will switch on or off the current layer:

On the top, there are buttons to add or delete the layer, and the buttons to save or load presets, Undo and Redo buttons:

The button with list-icon allows you to quickly apply the presets that you created and saved on your computer
For this you need to specify the folder where they will be saved: Options – VFB Settings – Layers – specify (type) the path where the post-processing presets will be saved :

Now you can quickly apply your presets:

The left button saves your preset on the computer (use the same folder that you specified in VFB Settings to have this preset for quick apply), the right button loads preset:

Now let’s make render in photorealistic or perfect quality and post-processing for the image
I used camera №1 in the project “July 2021”. You can download this project from Sample Project from the Home page in ViSoft Premium.
The final render is too bright and overexposed.
To fix this we need to change the exposure
Click on the “+” button – Exposure

Change Exposure, Highlight burn to save details in light areas:
Exposure with a value more than 0 + will make the picture lighter, less than 0 – darker
Highlight Burn will save details on overexposed (white) areas.
The contrast will add or reduce contrast on the picture (use very small values if you need more contrast)

To make the mild glare effect on light elements – click on the “Lens Effects” button
Check the box for Enable Bloom/glare, change values for Size, Intensity, Opacity.
The result appears in the picture:

(the areas with Bloom/Glare effect is marked with arrows on next picture)

For most renders, these settings work well (see the picture higher)
Opacity:
Size: 10
Bloom: 0,4
Intensity: 0.5
But also you can play with Light Effects settings and have the result that you like.
You can also change Denoizer settings (if you want to reduce grain or leave grain on the final picture)
Press “Denoizer” Button:

Select Preset: Mild, Default, Strong, or Custom if you want to change it manually
If you don’t want a denoizing effect on the picture, then change Opacity.
If the picture is too warm or cold, use White Balance to make the picture warmer or colder

You can also make the picture lighter or darker, more or less contrast by working with Curves
Play with dots to understand how it works: press on the dot and move it, see the result

If you want to delete some effect that you used (f.ex. White Balance) – right-click on it and “Delete”
It will also disappear from this list.

Save your picture (the program will automatically ask you if you want to save your changes when you close the V-Ray frame buffer window

or you can do it manually (press the button Save current channel)