Končna kakovost renderirane slike je v veliki meri odvisna od kakovosti vašega projekta ter uporabljenih tekstur.
Za izdelavo slik fotorealistične kakovosti ViSoft Premium uporablja najnovejšo različico programa V-Ray.
Čeprav lahko večino nastavitev spremenite v nakdnadni obdelavi ko je slika že izdelana, je priporočljivo preveriti nastavitve še pred renderiranjem.
Po končani pripravi projekta v programu ViSoft Premium preverite V-Ray Photo Tuning nastavitve: uporabite bližnjico na tipkovnici Ctrl+K ali pojdite v meni Datoteka – Preference.
Na zaslonu se prikaže okno ViSoft sistemske preference. Kliknite zavihek Photo Tuning.
Do tega menija lahko pridete tudi tako, da v Photo Tuning predogledu kliknete gumb “Nastavitve”.

Kliknite gumb Mehanizem za renderiranje.
- Nastavite število niti procesorja – število procesorskih jeder, ki jih bo računalnik uporabljal pri upodabljanju.
Če ne uporabljate vseh jeder, lahko med ustvarjanjem slike lažje uporabljate druge programe, vendar bo za izračun slike porabljenega nekaj več časa. - AI odprava napak – poseben način izdelave predogleda. Ta opcija nima vpiliva na izdelavo končne slike – na njej ne bo razlik če je vklopljena ali ne.
- Odprava napak – ta nastavitev se uporablja za popravek šumov pri upodabljanju. Posamezni piksli bodo po potrebi popravljeni.
- Korekcija osvetlitve – samodejno prilagodi osvetlitev tako, da ni preveč temna ali preveč svetla.
Uravnava samodejne osvetlitve – uporabite jo lahko za zelo svetle prizore (približna vrednost 0,3-0,7) ali zelo temne prizore (približna vrednost -0,3-0,7). - Uravnavanje bele barve – izboljša belino na končni sliki.
- Učinek sijaja – na vklopljenih lučeh in svetilkah ustvari odsev z uklonom svetlobe.
Te učinke lahko omogočimo ali onemogočimo tudi v naknadni obdelavi. - Posnemanje robov – robove objektov naredi zaobljene, kar na njih ustvarja bolj realistične odseve.
- Podrobnejše sence –
- Uporaba privzetega vodnega žiga – vaš vodni žig (na primer logotip podjetja) se lahko samodejno pojavi na vseh izdelanih slikah. Kliknite Dodaj vodni žig, ga poiščite v poljubni mapi ter določite kje na sliki naj se pojavi.
- Photo Tuning renderiranje v mrežni kopici. Za hitrejše renderiranje lahko uporabite druge računalnike iz omrežja na katerih tudi imate Photo Tuning.

Po izvedbi teh nastavitev,
Zaženite izdelavo slike v fotorealističnialidobri kakovosti. –
Odprite Photo Tuning okno za predogled s pritiskom na F10 ali v meniju Prikaz – Napredno kliknite gumb Photo Tuning.

Izdelavo predogleda lahko ustavite s klikom na gumb Ustavi izdelavo predogleda.
Ko je izračun slike končan, lahko naredite naknadno obdelavo:
z desnim gumbom miške kliknite na želeno nalogo v Photo Tuning čakalni vrsti in izberite Naknadna obdelava.

V desnem zgornjem kotu je 6 gumbov:
1 – Začetek upodabljanja
2 – Prekinitev upodabljanja (zaustavitev upodabljanja)
3 – Renderiranje območja(zarišite okvir na del slike, ki ga želite najprej izračunati)
4 – Sledi miški – izračun bo najprej narejen za tisti del slike, ki ga pokažete z miško
5 – Izboljšava slike (izboljša ostrino)
6 – Shrani sliko

V levem kotu je meni z elementi za upodabljanje.

Na desni strani je gumb za preklop z RGB na kanal alfa.
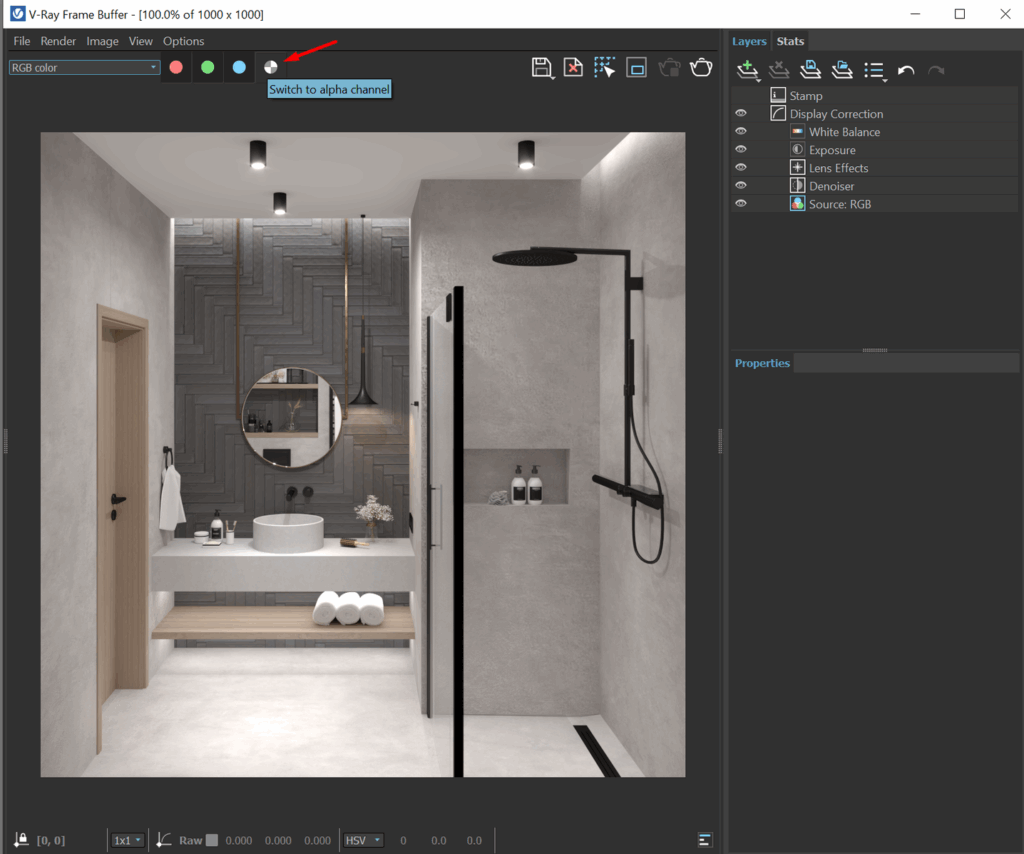
Z dvoklikom na levi strani okna se odpre zgodovina.
Tukaj lahko shranite zgodovino slik in njihovo naknadno obdelavo.

Na dnu so orodja, ki prikažejo informacije o vrednosti in koordinatah pikslov na izdelani sliki glede na položaj kazalca miške. Gumb s ključavnico v levem spodnjem kotu omogoča zaklepanje koordinat in posodabljanje informacij s klikom na katero koli točko.

Z dvojnim klikom na desni strani se odpre ali zapre plošča s sloji in statistikami.
V zavihku “Statistika” lahko spremljate produktivnost in porabo pomnilnika računalnika med upodabljanjem.
V zavihku “Layers” (Sloji) je na voljo niz orodij za popravljanje barv in prilagajanje izrisane slike.

Z desnim klikom na katero koli plast se odpre meni z dodatnimi možnostmi:

S klikom na ikono z očesom vklopite ali izklopite trenutni sloj:

Na vrhu so gumbi za dodajanje ali brisanje slojev, gumbi za shranjevanje ali nalaganje prednastavitev ter gumba za razveljavitev in ponovno uveljavitev:

Gumb z ikono seznama omogoča hitro uporabo prednastavitev, ki ste jih ustvarili in shranili v računalnik.
Pri tem morate določiti mapo, v katero bodo shranjeni: V tem primeru morate določiti (vtipkati) pot, kamor bodo shranjene prednastavitve za naknadno obdelavo: Options – VFB Settings – Layers

Zdaj lahko hitro uporabite prednastavitve:

Levi gumb shrani prednastavitev v računalnik (uporabite isto mapo, ki ste jo določili v nastavitvah VFB Settings, da boste imeli to prednastavitev za hitro uporabo), desni gumb naloži prednastavitev:

Zdaj naredimo render v fotorealistični ali dobri kakovosti in naknadno obdelavo slike
Pri projektu “Julij 2021” sem uporabil zorno točko št. 1. Ta projekt najdete med demo projekti na osnovni strani programa ViSoft Premium, ki se prva pojavi po njegovem zagonu.
Končni render je presvetel.
To lahko popravimo tako, da spremenimo opcijo exposure
Kliknite gumb “+” – Exposure

Spremenite Exposure in Highlight Burn.
Exposure z vrednostjo, večjo od 0 +, bo naredila sliko svetlejšo, manjšo od 0 – temnejšo.
Highlight Burn bo ohranil podrobnosti na preosvetljenih (belih) območjih.
Contrast bo dodal ali zmanjšal kontrast na sliki (če potrebujete več kontrasta, uporabite zelo majhne vrednosti).

Če želite na svetlobnih elementih ustvariti učinek blagega bleščanja, kliknite gumb “Lens effects”.
Označite polje Enable bloom/glare, spremenite vrednosti zaSize, Intencity in Opacity.
Rezultat je prikazan na sliki:

(območja z učinkom Bloom / Glare so na naslednji sliki označena s puščicami)

Za večino upodobitev se te nastavitve dobro obnesejo (glejte sliko zgoraj).
Opacity:
Size: 10
Bloom: 0,4
Intensity: 0,5
Prav tako se lahko igrate z nastavitvami svetlobnih učinkov in dosežete rezultat, ki vam je všeč.
Spremenite lahko tudi nastavitve Denoizer (če želite zmanjšati zrnatost ali pustiti zrnatost na končni sliki).
Kliknite gumb “Denoizer”:

Select Preset: Mild, Default, Strong ali Custom.
Če na sliki ne želite ustvariti učinka popravkov, spremenite možnost Opacity.
Če je slika preveč topla ali hladna, jo s pomočjo White balance naredite toplejšo ali hladnejšo.

Sliko lahko tudi posvetlite ali potemnite, povečate ali zmanjšate kontrast z uporabo krivulj.
Igrajte se s pikami, da bi razumeli, kako deluje: pritisnite na piko in jo premaknite ter si oglejte rezultat.

Če želite izbrisati kakšen učinek, ki ste ga uporabili (npr. White balance), kliknite z desno tipko miške nanj in “Delete”.
Prav tako bo izginila s tega seznama.

Shranite sliko (program vas bo vprašal, ali želite shraniti spremembe, ko boste zaprli okno V-Ray frame buffer).

Ali pa to storite ročno (kliknite gumb Save current channel)