Um das beste Ergebnis der Rendering-Arbeit in ViSoft Premium zu erhalten, müssen Sie ein qualitativ hochwertiges Projekt vorbereiten.
Um die fotorealistische Qualität der Render zu erreichen, verwendet ViSoft Premium die neueste Version von V-Ray Phototuning.
Die meisten Einstellungen können Sie nach dem Rendering über die Nachbearbeitung ändern, aber um eine gute Qualität des Renderings auch ohne Nachbearbeitung zu erhalten, können Sie die V-Ray Phototuning-Einstellungen vor dem Rendering vornehmen.
Nachdem Sie das Projekt in ViSoft Premium vorbereitet haben, richten Sie die Rendering-Einstellungen für V-Ray ein: Verwenden Sie die Tastenkombination Strg+K oder gehen Sie auf Datei-Voreinstellungen.
Das Fenster ViSoft Systemeinstellungen wird auf Ihrem Bildschirm angezeigt. Gehen Sie zur Registerkarte Foto-Tuning.
Sie können das Fenster „Einstellungen“ auch aus der Foto-Tuning-Vorschau heraus öffnen, indem Sie auf die Schaltfläche „Einstellungen“ klicken.

Kreuzen Sie die Kästchen an:
- Legen Sie die Anzahl der CPU-Threads fest – die Anzahl der Prozessorkerne, die der Computer beim Rendern verwendet.
Wenn Sie nicht alle Kerne verwenden, können Sie während des Rendervorgangs in anderen Programmen arbeiten, aber Sie werden mehr Zeit für den Rendervorgang benötigen. - AI Denoizer – das Programm verwendet künstliche Intelligenz, während es eine Vorschau des Renderings erstellt (macht keinen Unterschied beim endgültigen Rendering, nur einen gewissen Unterschied bei der Vorschau vor dem Start des endgültigen Renderings)
- Entrauschung aktivieren – diese Einstellung wird verwendet, um Rauschen beim Rendern zu vermeiden.
- Auto-Belichtung – diese Einstellung funktioniert bei den meisten Renderings gut, sie wird verwendet, um eine gute Helligkeit des endgültigen Bildes zu erhalten.
Automatische Belichtungskorrektur – kann bei sehr hellen Szenen (ungefähr bei einem Wert von 0,3-0,7) oder sehr dunklen Szenen (ungefähr bei einem Wert von -0,3 – -0,7) verwendet werden. - Automatischer Weißabgleich – funktioniert auch bei den meisten Renderings und wird verwendet, um einen guten Weißabgleich für das endgültige Bild zu erzielen.
- Blendeffekt – erzeugt ein schönes Blendlicht auf eingeschalteten Leuchten und Lampen.
Außerdem können wir die Auswirkungen dieser Einstellungen nach dem Rendern aktivieren oder deaktivieren. - Fase-Effekt – macht Fase-Effekt auf Fliese
- Verbesserung der Schattendetails –
- Standard-Wasserzeichen für ein Bild verwenden – Sie können Ihr Wasserzeichen automatisch auf allen Renderings platzieren (klicken Sie auf Wasserzeichen hinzufügen und wählen Sie es von Ihrem Computer aus, platzieren Sie es an der richtigen Stelle)
- Verwenden Sie Phototuning-Cluster-Rendering – fügen Sie Computer aus Ihrem Computernetzwerk hinzu, um die Geschwindigkeit der Erstellung von Rendering zu erhöhen.

Nachdem Sie diese Einstellungen vorgenommen haben,
Starten Sie das Rendering in
fotorealistisch
oder zumindest in
perfekter Qualität
–
Öffnen Sie das Vorschaufenster für die Fotobearbeitung, indem Sie F10 drücken oder auf Ansicht – Erweitert – Fotobearbeitung gehen.

Um den Vorgang zu beschleunigen, können Sie das Vorschaurendering stoppen (drücken Sie die Taste am unteren Rand).
Wenn das Rendering fertig ist, nehmen Sie die Nachbearbeitung des Bildes vor:
Klicken Sie mit der rechten Maustaste auf die Rendervorschau in der V-Ray-Rendering-Warteschlange – dann klicken Sie im Kontextmenü auf Nachbearbeitung

In der rechten oberen Ecke haben wir 6 Schaltflächen mit Tooltip:
1 – Rendering starten
2 – Rendering abbrechen (Rendering stoppen)
3 – Region rendern (mit einem Rahmen die zu rendernde Region auswählen)
4 – Maus folgen – V-Ray folgt dem Mauszeiger
5 – Klares Bild
6 – Bild speichern

In der linken Ecke befindet sich ein Dropdown-Menü mit Renderelementen.

Auf der rechten Seite befindet sich eine Schaltfläche zum Umschalten von RGB auf den Alphakanal.
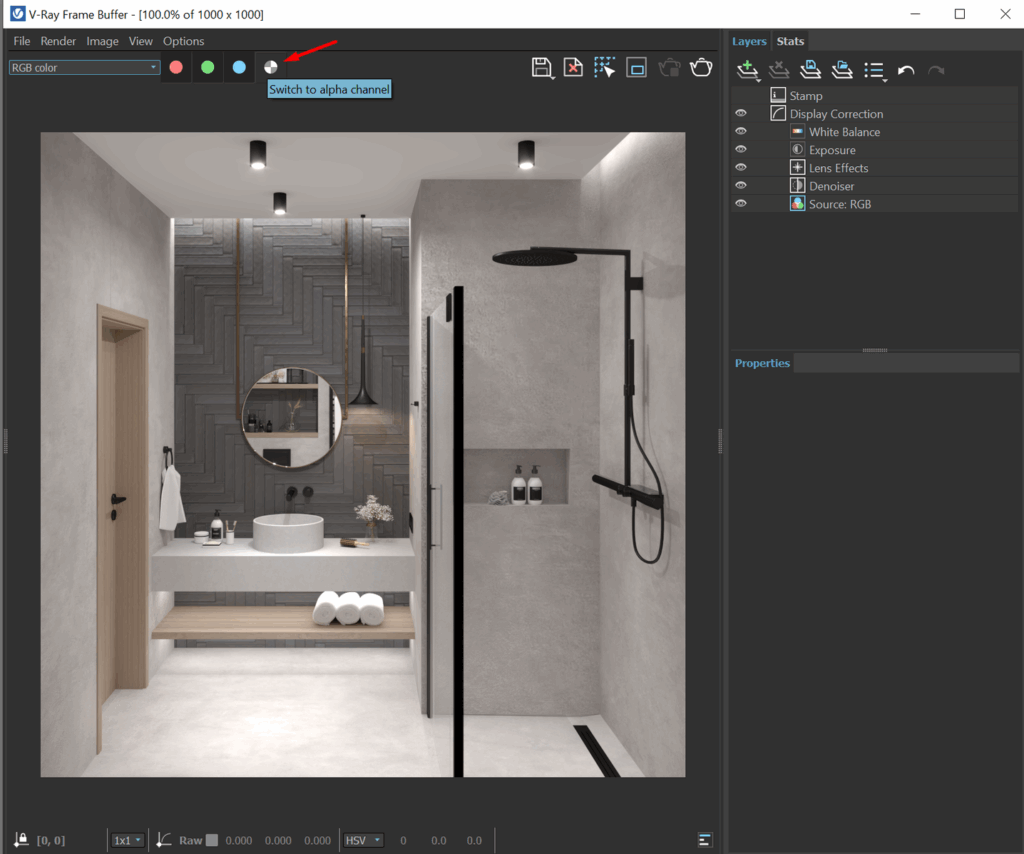
Ein Doppelklick links neben dem Bildspeicher öffnet das Verlaufsfenster.
Hier können Sie den Verlauf der Bilder und ihre Nachbearbeitung speichern.

Unten befindet sich ein Werkzeugfenster, das Informationen über den Wert und die Koordinaten der Pixel auf dem gerenderten Bild in Abhängigkeit von der Position des Mauszeigers anzeigt. Die Schaltfläche mit dem Schloss in der linken unteren Ecke ermöglicht das Sperren von Koordinaten und das Aktualisieren von Informationen durch Anklicken eines beliebigen Punktes.

Ein Doppelklick auf der rechten Seite öffnet oder schließt das Panel mit den Ebenen und Statistiken.
Auf der Registerkarte „Statistiken“ können Sie die Produktivität und die Speichernutzung des Computers während des Renderns verfolgen.
Auf der Registerkarte „Ebenen“ finden Sie eine Reihe von Werkzeugen zur Farbkorrektur und Anpassung des gerenderten Bildes.

Wenn Sie mit der rechten Maustaste auf eine Ebene klicken, wird ein Menü mit zusätzlichen Optionen geöffnet:

Wenn Sie auf das Symbol mit dem Auge klicken, wird die aktuelle Ebene ein- oder ausgeschaltet:

Oben befinden sich die Schaltflächen zum Hinzufügen oder Löschen der Ebene, die Schaltflächen zum Speichern oder Laden von Voreinstellungen sowie die Schaltflächen Rückgängig und Wiederholen:

Mit der Schaltfläche mit dem Listensymbol können Sie die von Ihnen erstellten und auf Ihrem Computer gespeicherten Voreinstellungen schnell anwenden
Hierfür müssen Sie den Ordner angeben, in dem sie gespeichert werden sollen: Optionen – VFB-Einstellungen – Ebenen – geben Sie den Pfad an, in dem die Nachbearbeitungsvoreinstellungen gespeichert werden sollen:

Jetzt können Sie Ihre Voreinstellungen schnell anwenden:

Die linke Taste speichert Ihr Preset auf dem Computer (verwenden Sie den gleichen Ordner, den Sie in den VFB-Einstellungen angegeben haben, um dieses Preset für eine schnelle Anwendung zu haben), die rechte Taste lädt das Preset:

Jetzt machen wir Rendering in fotorealistischer oder perfekter Qualität und Nachbearbeitung für das Bild
Ich habe die Kamera №1 für das Projekt „Juli 2021“ verwendet. Sie können dieses Projekt unter Sample Project auf der Startseite von ViSoft Premium herunterladen.
Das endgültige Rendering ist zu hell und überbelichtet.
Um dies zu beheben, müssen wir die Belichtung ändern
Klicken Sie auf die Schaltfläche „+“ – Belichtung

Ändern Sie die Belichtung, um Details in hellen Bereichen zu speichern:
Belichtung mit einem Wert größer als 0 + macht das Bild heller, kleiner als 0 – dunkler
Highlight Burn speichert Details in überbelichteten (weißen) Bereichen.
Mit dem Kontrast können Sie den Kontrast des Bildes erhöhen oder verringern (verwenden Sie sehr kleine Werte, wenn Sie mehr Kontrast benötigen).

Um einen leichten Blendeffekt auf Leuchtelementen zu erzeugen, klicken Sie auf die Schaltfläche „Linseneffekte“.
Aktivieren Sie das Kästchen für Bloom/Glare aktivieren , ändern Sie die Werte für Größe, Intensität und Deckkraft.
Das Ergebnis ist auf dem Bild zu sehen:

(die Bereiche mit Bloom/Glare-Effekt sind auf dem nächsten Bild mit Pfeilen markiert)

Für die meisten Renderings funktionieren diese Einstellungen gut (siehe Bild oben)
Opazität:
Größe: 10
Blüte: 0,4
Intensität: 0,5
Sie können aber auch mit den Lichteffekteinstellungen spielen und das gewünschte Ergebnis erzielen.
Sie können auch die Denoizer-Einstellungen ändern (wenn Sie die Körnung reduzieren oder auf dem endgültigen Bild belassen möchten)
Drücken Sie die Taste „Rauschunterdrückung“:

Wählen Sie Voreinstellung: Mild, Standard, Stark oder Benutzerdefiniert, wenn Sie sie manuell ändern möchten.
Wenn Sie keinen Entrauschungseffekt auf dem Bild wünschen, ändern Sie die Deckkraft.
Wenn das Bild zu warm oder kalt ist, verwenden Sie den Weißabgleich, um das Bild wärmer oder kälter zu machen.

Sie können das Bild auch heller oder dunkler machen, mehr oder weniger Kontrast, indem Sie mit Kurven arbeiten
Spielen Sie mit den Punkten, um zu verstehen, wie es funktioniert: Drücken Sie auf den Punkt und bewegen Sie ihn, um das Ergebnis zu sehen.

Wenn Sie einen von Ihnen verwendeten Effekt (z. B. Weißabgleich) löschen möchten, klicken Sie mit der rechten Maustaste darauf und wählen Sie „Löschen“.
Sie wird auch aus dieser Liste verschwinden.

Speichern Sie Ihr Bild (das Programm fragt Sie automatisch, ob Sie Ihre Änderungen speichern möchten, wenn Sie das V-Ray-Rahmenpufferfenster schließen)

oder Sie können es manuell tun (drücken Sie die Taste Save current channel)