Bevor Sie beginnen:
Prüfen Sie, ob Sie über Administratorrechte verfügen (falls nicht, wenden Sie sich an Ihre IT-Abteilung) und ob Ihre Antiviren-Software die Installation von ViSoft zulässt. Im Zweifelsfall schalten Sie ihn für die Dauer der Installation aus.
Die Systemspezifikationen für ViSoft Premium finden Sie hier.
Schließen Sie alle anderen Programme und stellen Sie sicher, dass Sie eine stabile Internetverbindung haben, wenn Sie das Online-Setup installieren.
Senden Sie eine E-Mail an info@visoft.de, wenn Sie eine Installationsdatei zum Testen von ViSoft erhalten möchten.
Die Installation:
Starten Sie die .exe-Datei aus Ihrem Download-Ordner. Folgen Sie den Schritten im Programm. Nach der Installation muss der PC neu gestartet werden. Dann können Sie ViSoft
Registrierung und Aktivierung ohne Dongle
[expand title=“Extend the following information when you are installing for online license. Otherwise, you can skip this step.„]
If you are using ViSoft for the first time as a new customer you need to create a new account. Please use the same e-mail address as the one you used for ordering ViSoft.
Fill in all your contact info and hit register. After registration, you will get a confirmation mail, check your spam folder if you do not see it in your inbox. Using ALT + TAB you can switch to your email program (without closing the installation).
Log in.
After registration, you choose the option to try out. A rental (online) license works without a dongle. In this case, a stable internet connection is needed to start ViSoft. If you bought ViSoft with a dongle, plug it in now (you still select try out). A migration tool will appear in the update manager, which transfers your license to your dongle. [/expand]
Fernunterstützung
Eine ViSoft Teamviewer-Verknüpfung erscheint auf Ihrem Desktop. Mit diesem Programm können wir uns aus der Ferne in Ihren PC einloggen, um Sie bei Fragen oder Problemen zu unterstützen. Bitte starten Sie die Teamviewer-Anwendung vor dem Anruf. Wenn Sie einen eigenen TeamViewer verwenden, schließen Sie diesen, bevor Sie den ViSoft TeamViewer starten.
Firewall-Einstellungen
Ihre Firewall blockiert möglicherweise den ViSoft-Update-Server. Die folgenden Adressen müssen zugänglich sein, damit ViSoft Updates installieren kann; gewähren Sie ihnen in Ihren Firewall-Einstellungen Zugriff:
94.130.200.249 : Update Server
Bibliotheken
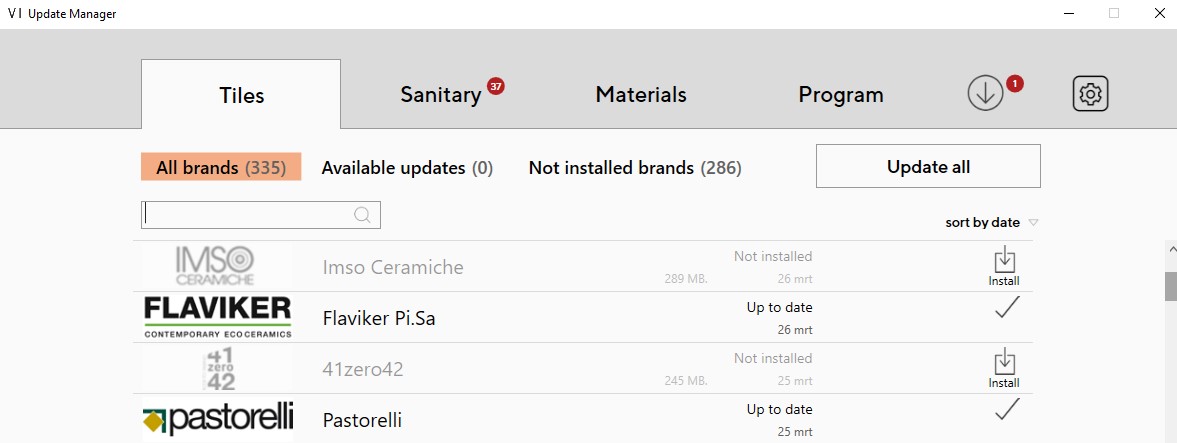
Nach der Installation können Sie die Fliesen- und Sanitärmarken auswählen, die Sie verwenden möchten. Öffnen Sie in ViSoft den Update-Manager und wählen Sie die benötigten Marken aus. Sie können den Update-Manager schließen, der Download wird fortgesetzt.
Projekte Pfad
In ViSoft können Sie unter Datei > Einstellungen > Registerkarte Allgemein(
Netzwerk-Installation ViSoft-Datendateien
Nach der Installation von ViSoft können Sie einen Teil der Daten in einem Netzwerkordner ablegen, um sie für mehrere Benutzer freizugeben.
Alle Pfade werden in der Datei settings.xml im Ordner Userdata gespeichert.
Die settings.xml kann auf einem PC geändert und dann auf alle anderen PCs kopiert werden, auf denen ViSoft installiert ist.
Schließen Sie ViSoft, bevor Sie die Datei settings.xml ändern. Eine genauere Erläuterung der Netzwerkspeicherung finden Sie hier.
[su_table]
| Network paths | Installation with dongle | Installation online (no dongle) |
|---|---|---|
| Software | C:\ViSoftCreative | C:\ProgramFiles\ViSoft\ViSoftPremium |
| Utils | \Utils | \Utils |
| Data | C:\ProgramData\ViSoft\ViSoftPremium | |
| Sanitary | \Arge | \Arge |
| Tiles | \tiles | \tiles |
| UserData | \Userdata | \Userdata |
| Projects | \Projekte | \Projekte |
[/su_table]
Speicherort von Kacheltafeln (erstellt mit dem Tafelassistenten)
C:\ViSoftCreative\Tiles\boards\
Speicherort von Kachelmustern (erstellt mit Kachelmustern > )
C:\ViSoftCreative\Kacheln\Muster\
Standort speichern Murals Library (Gruppierte Sanitärobjekte)
C:\ViSoftCreative\Data\CustomMurals\</custom_mural- Ordner>
Standort speichern sanitäre Bibliothek
C:\ViSoftCreative
>Die lokal installierte Sanitärbibliothek finden Sie unter c: \ViSoftCreative\Arge. Verschieben Sie alle Ordner an den Netzwerkspeicherort. Fügen Sie Arge nicht in den Pfad ein, sonst erstellt ViSoft einen zusätzlichen
Zum Beispiel ist F:\ViSoftCreative richtig, legen Sie den Ordner A