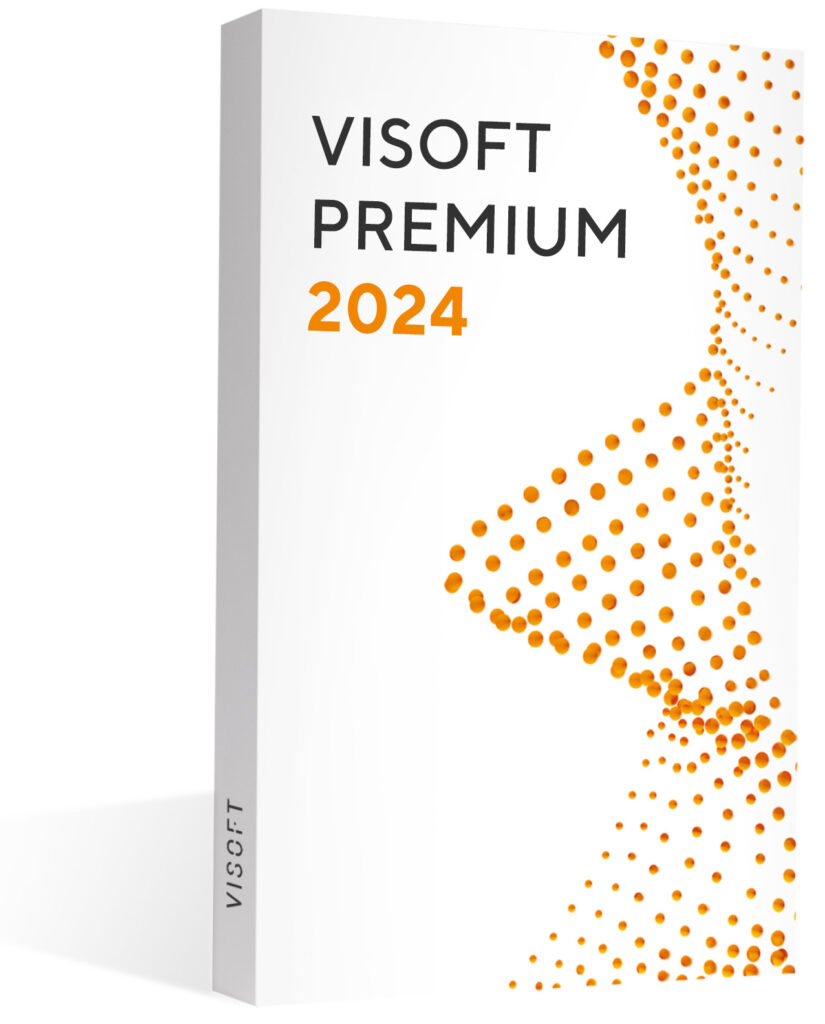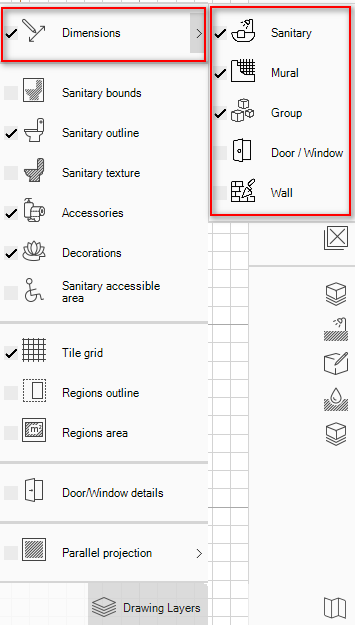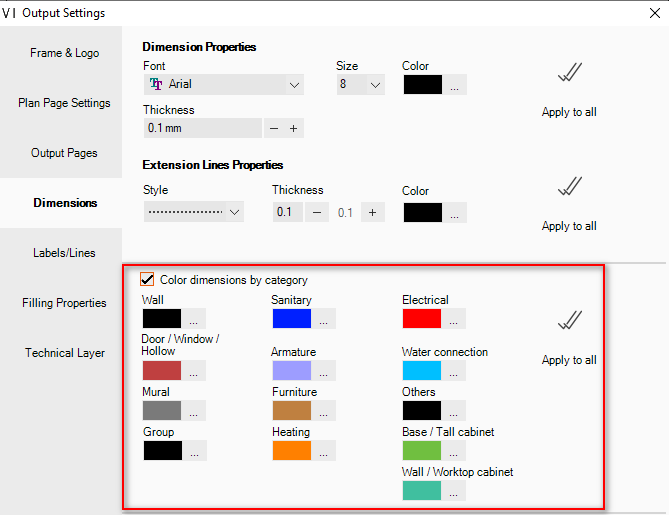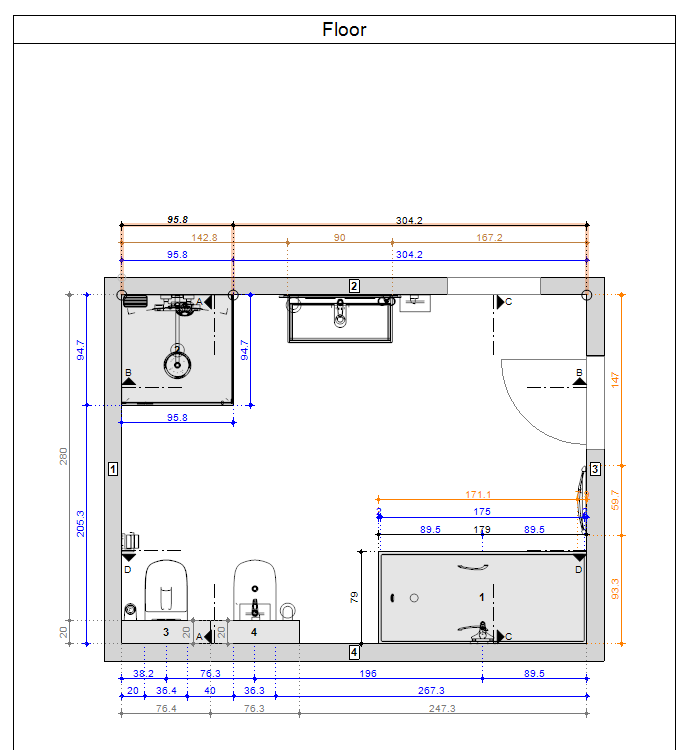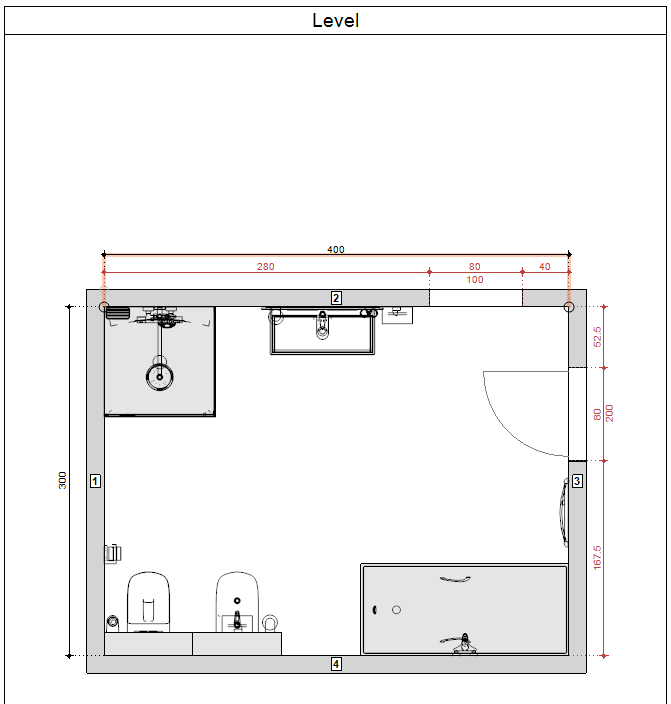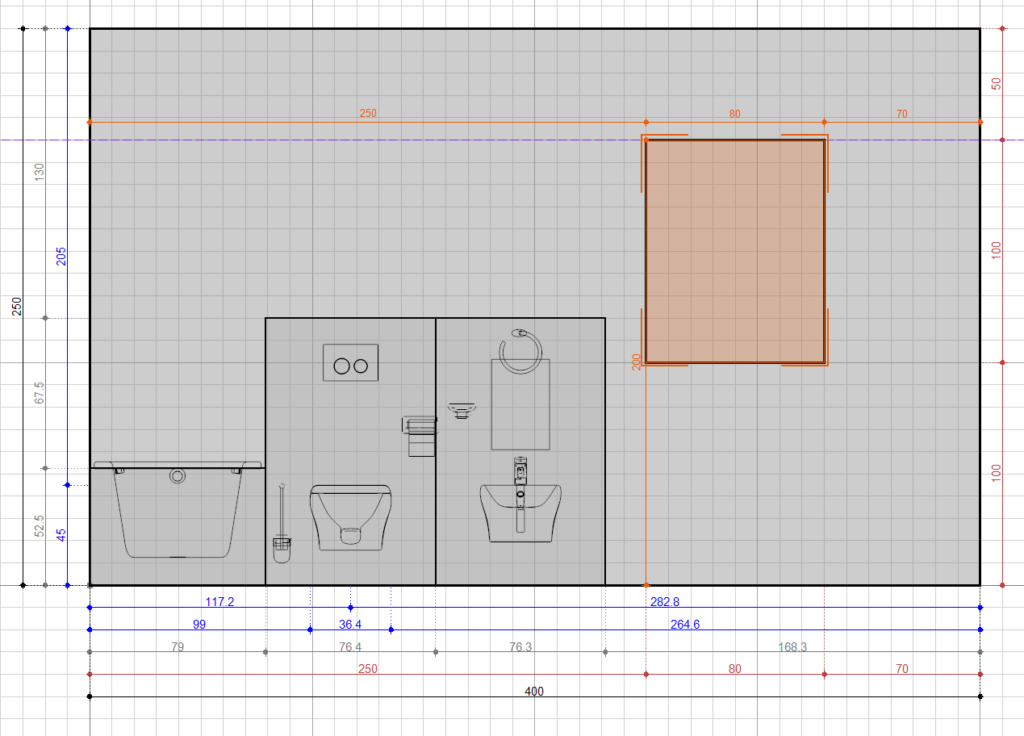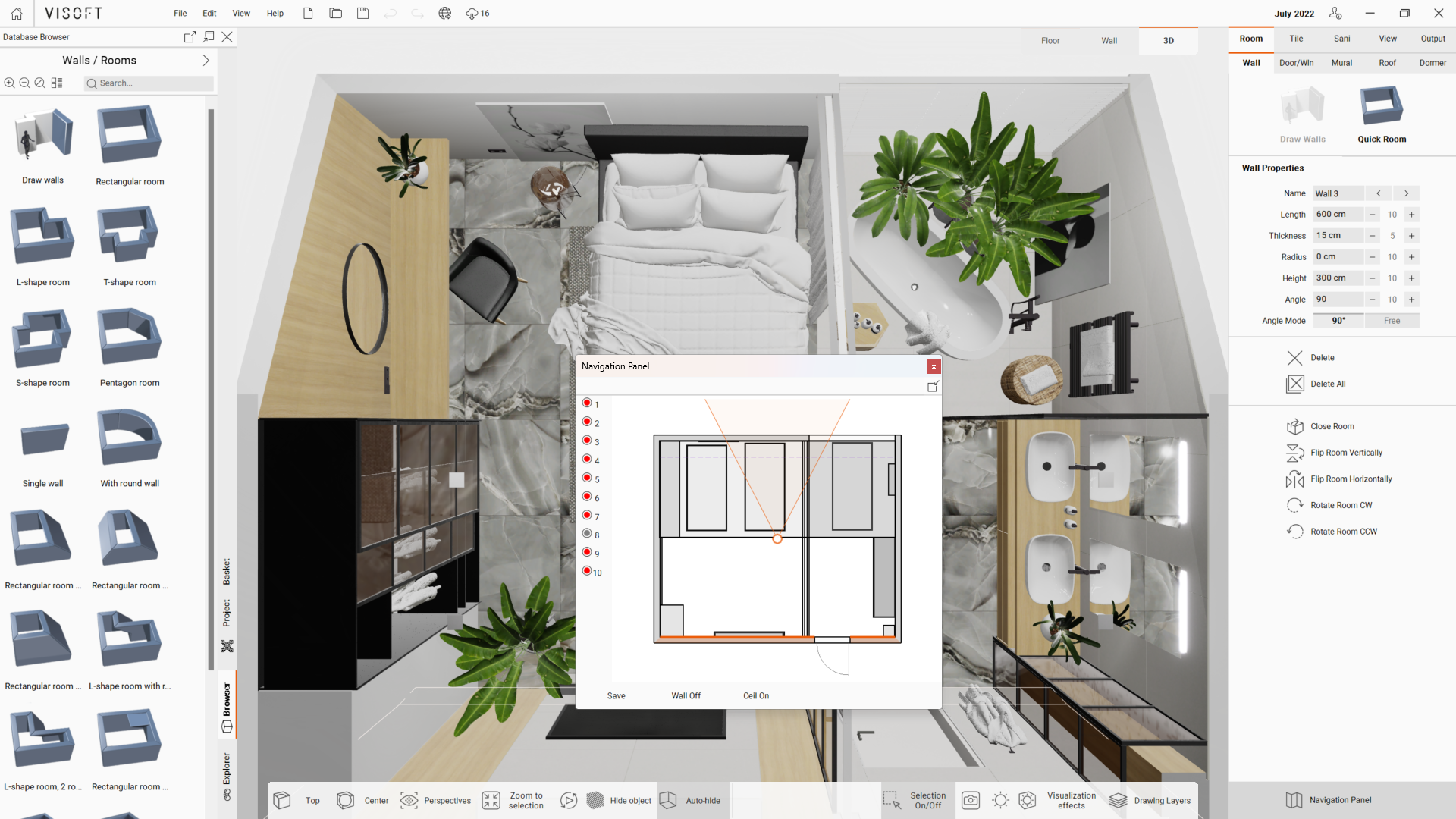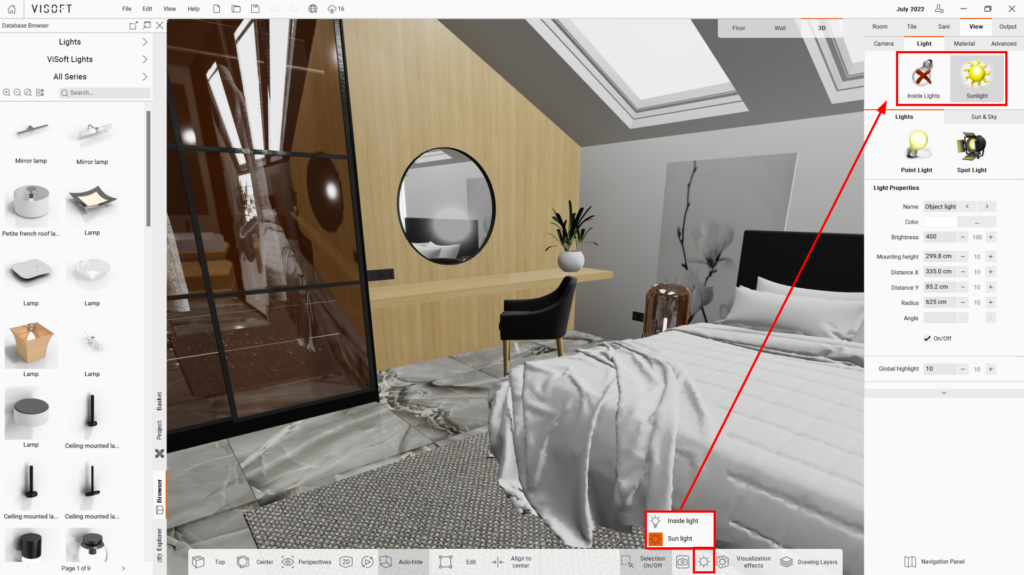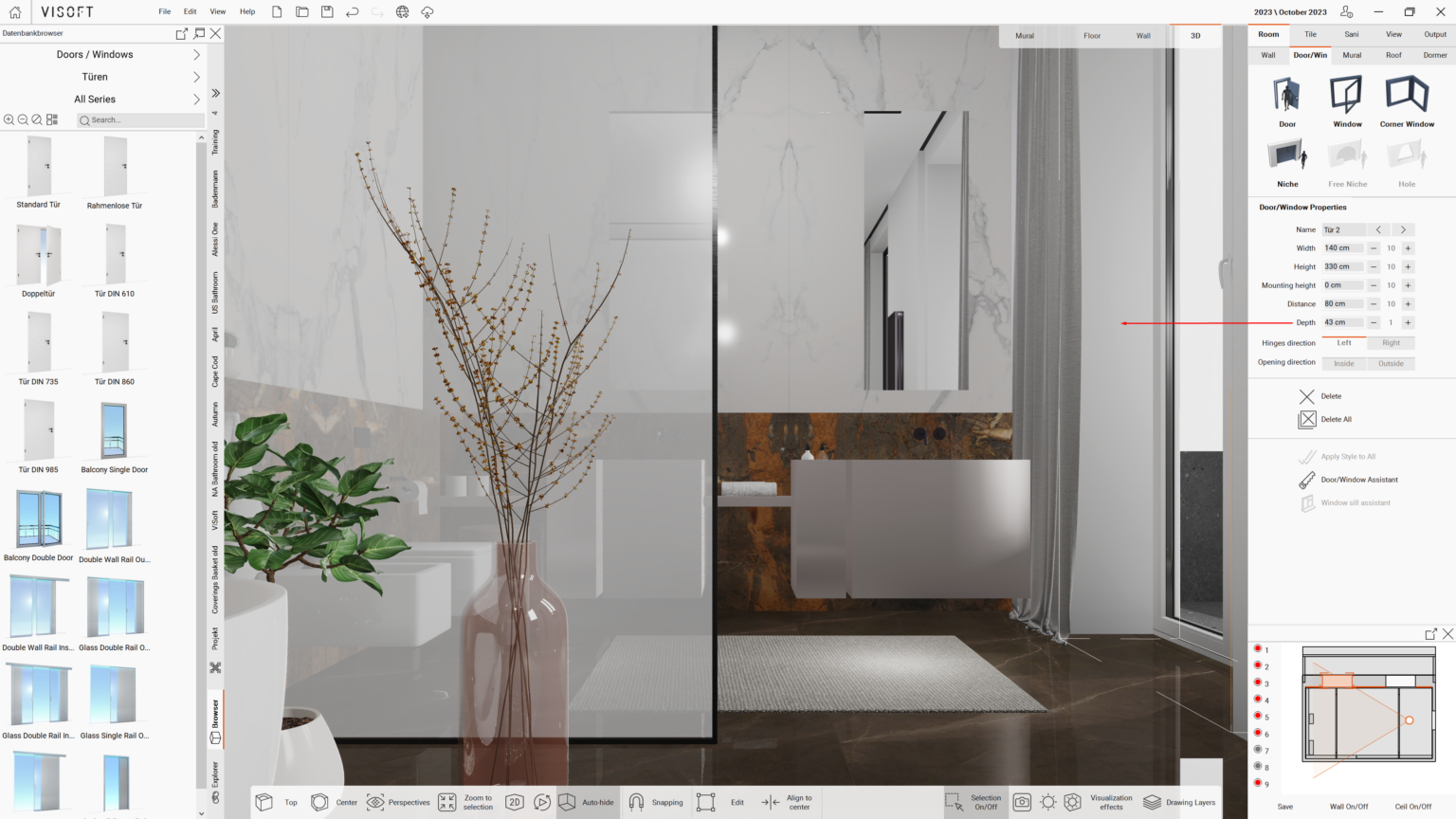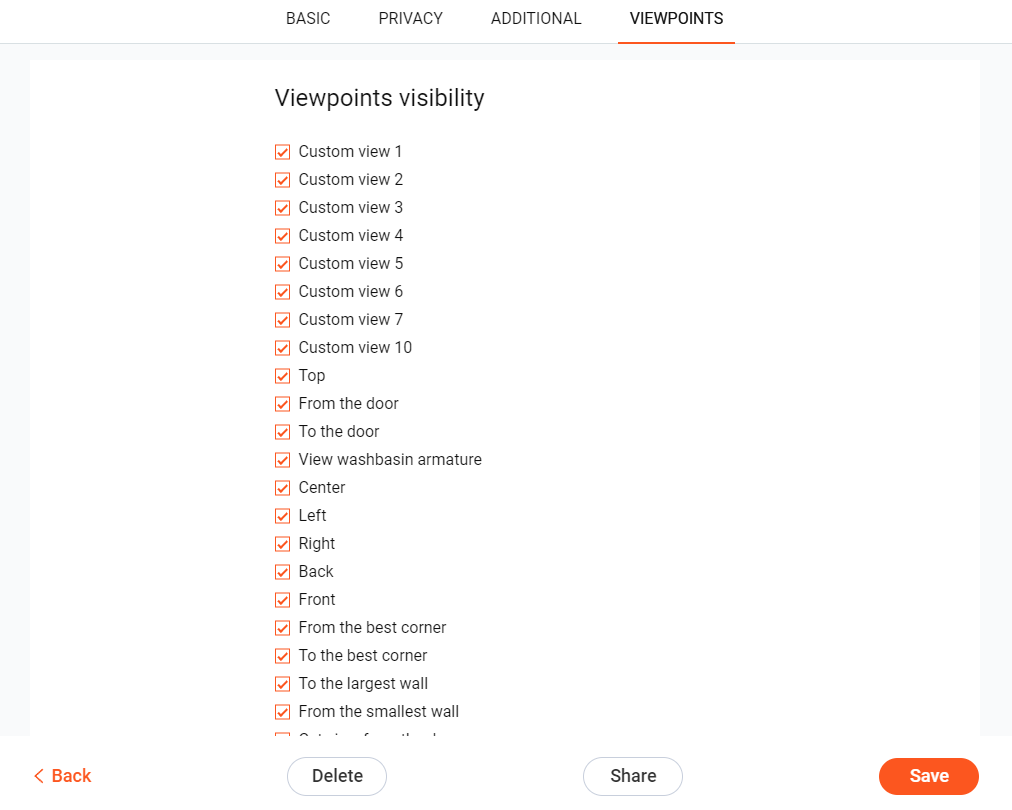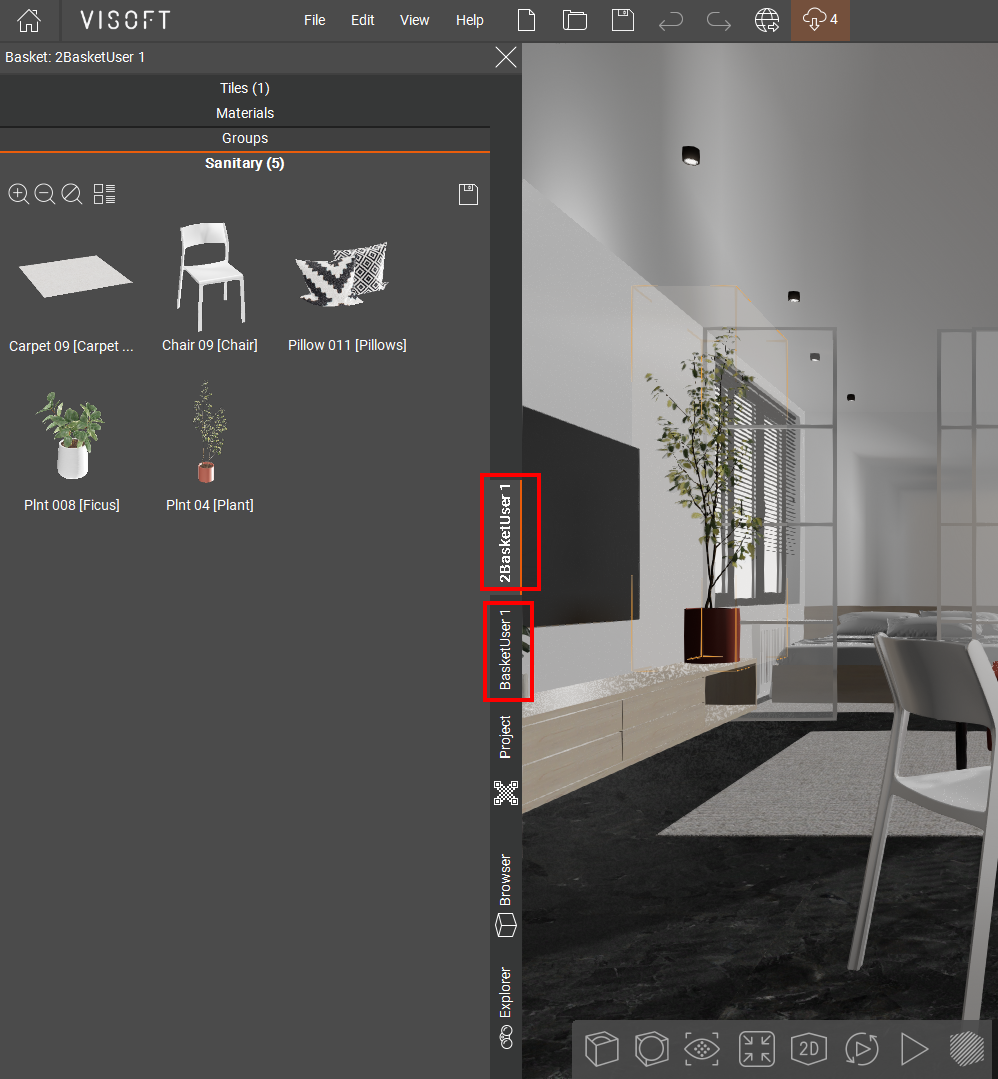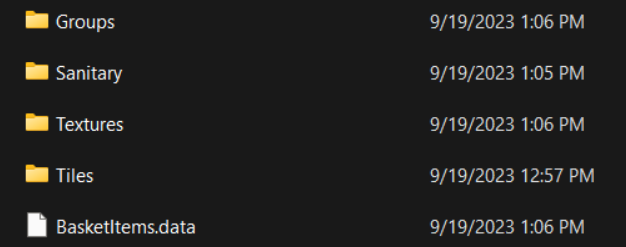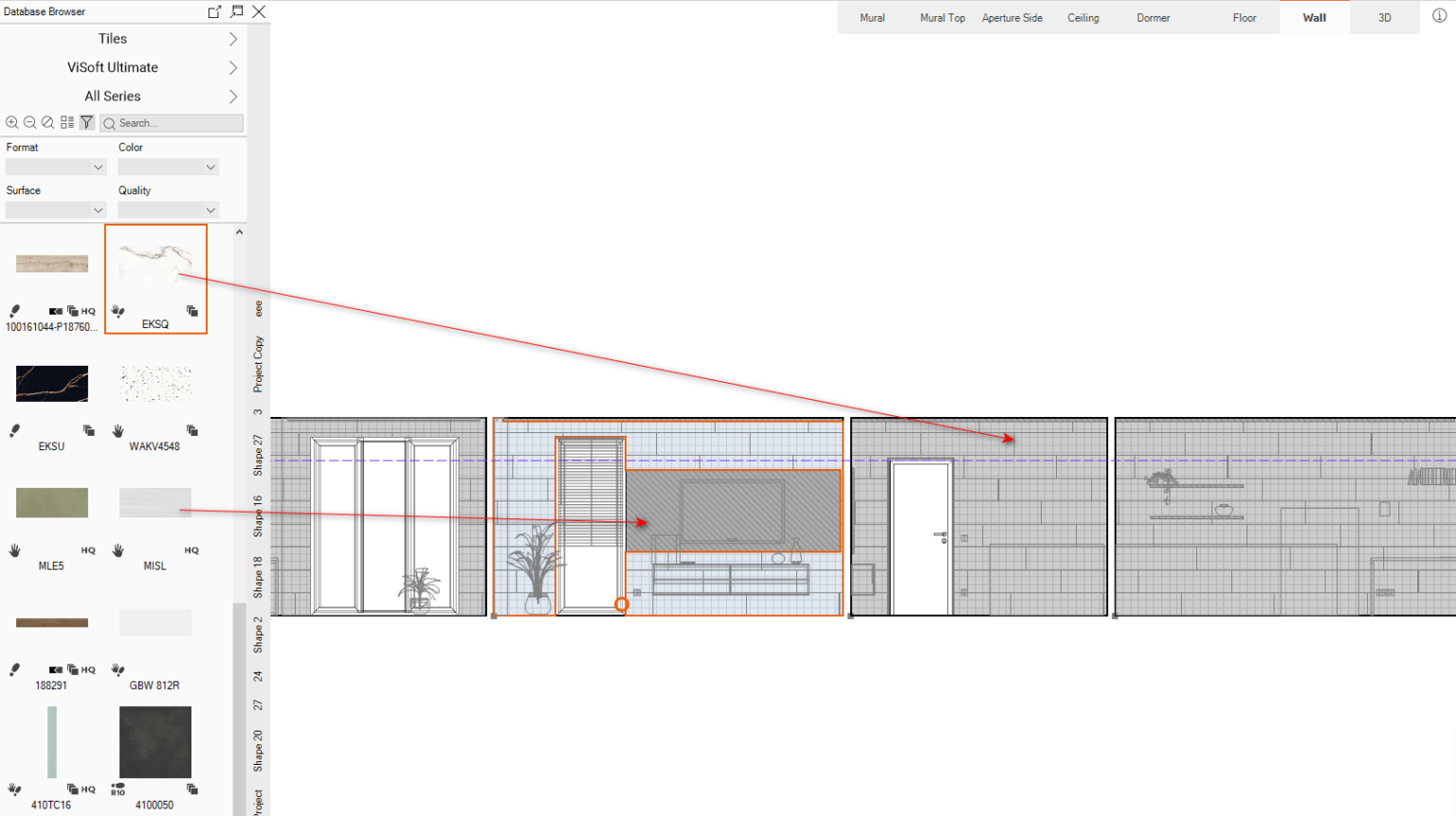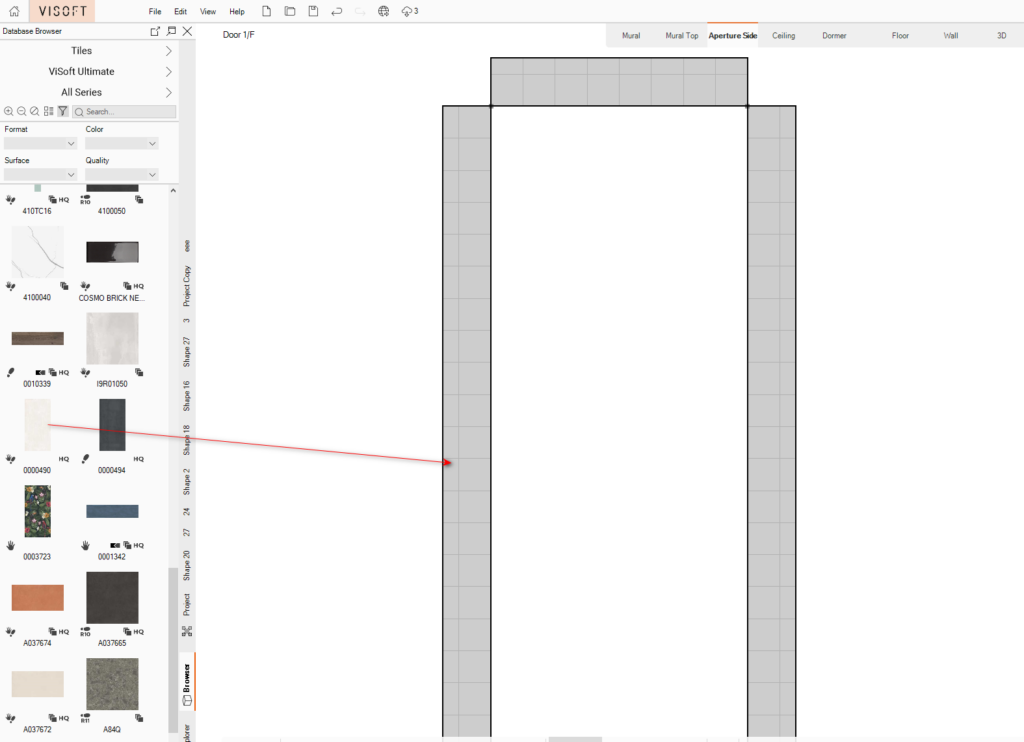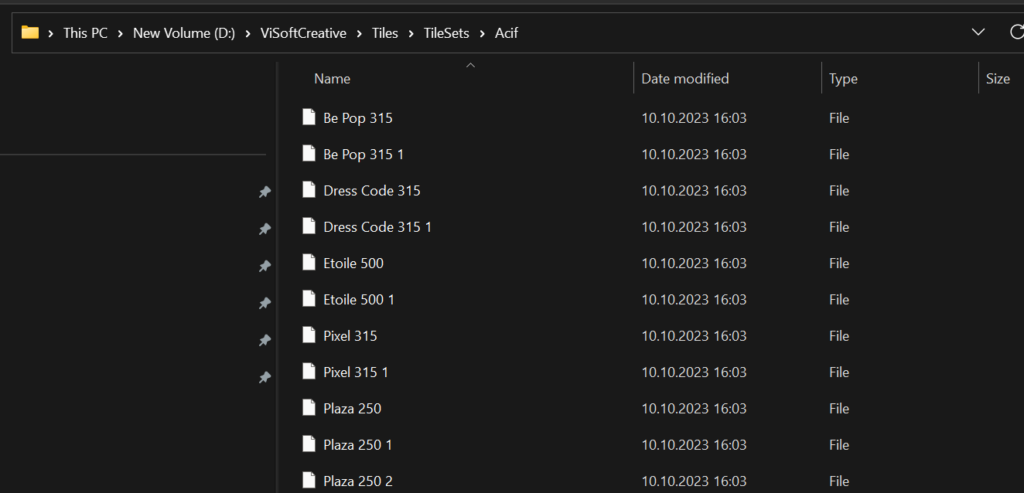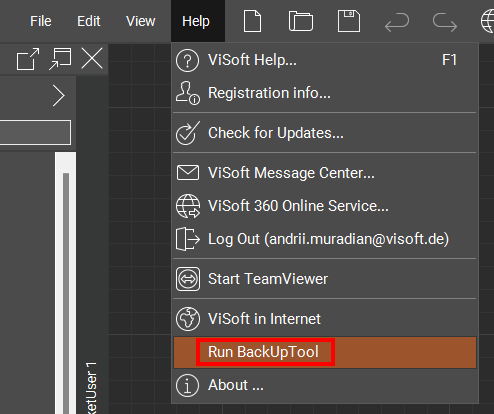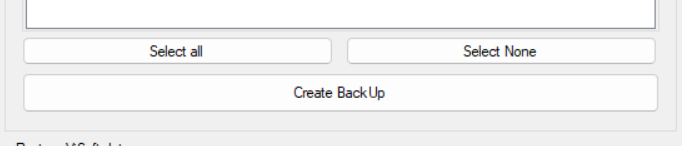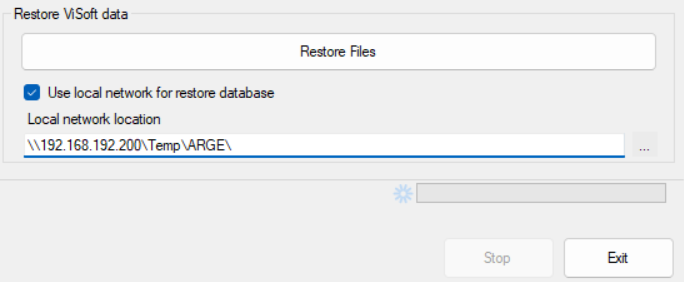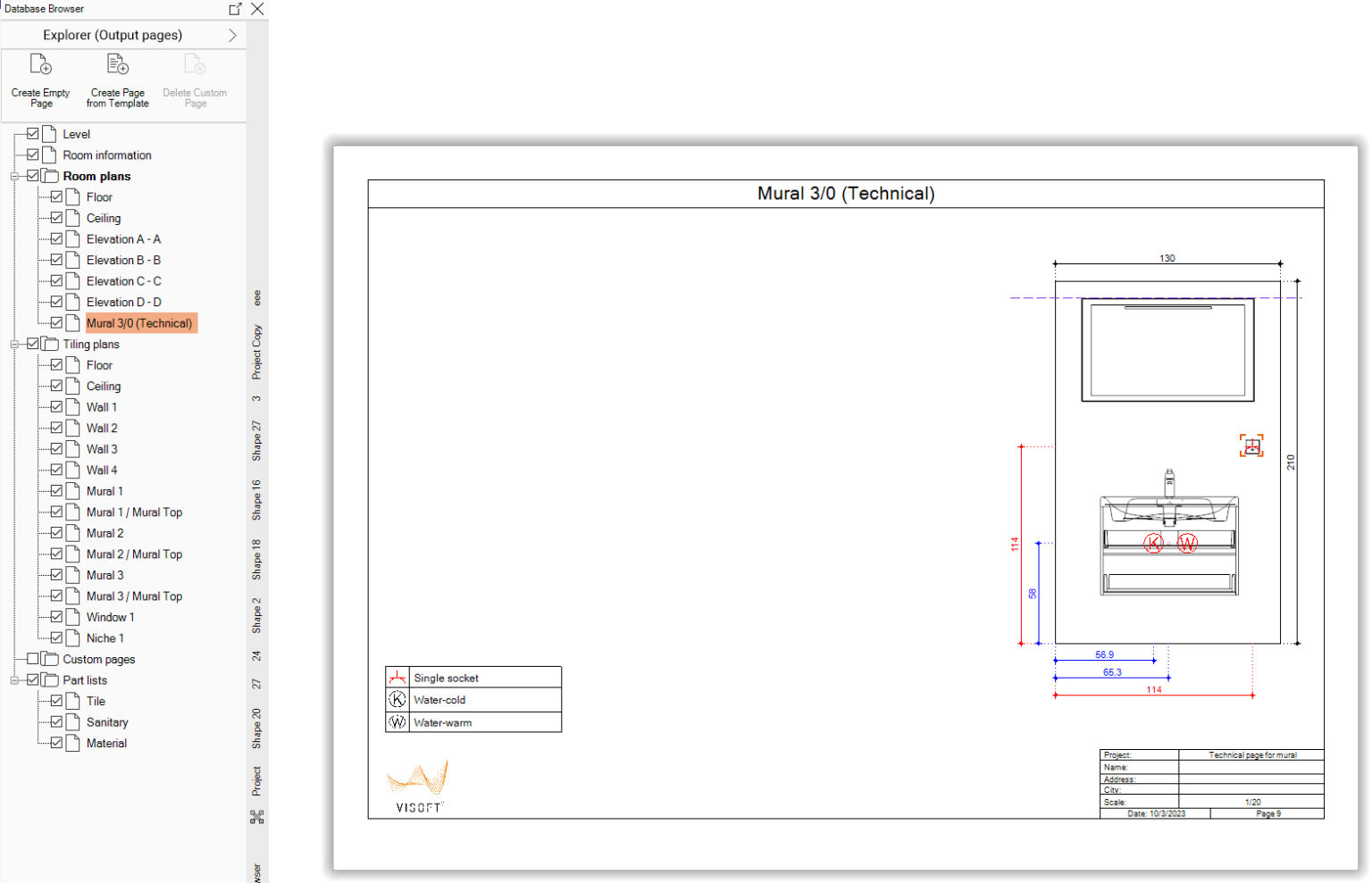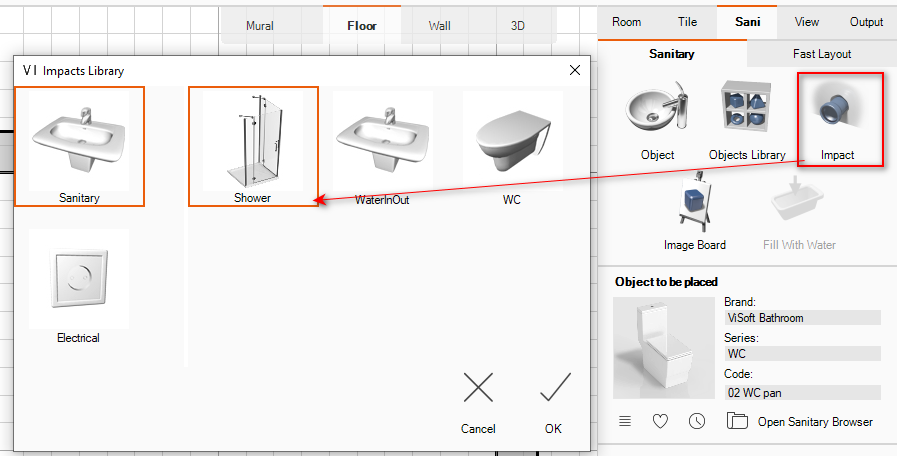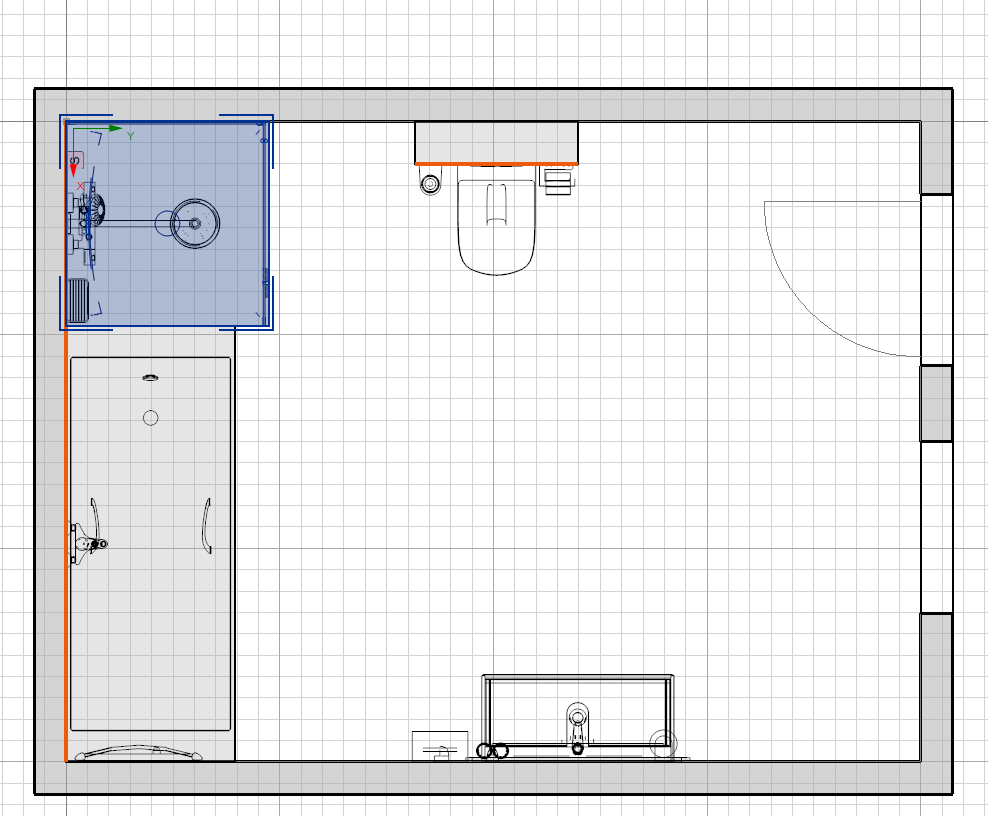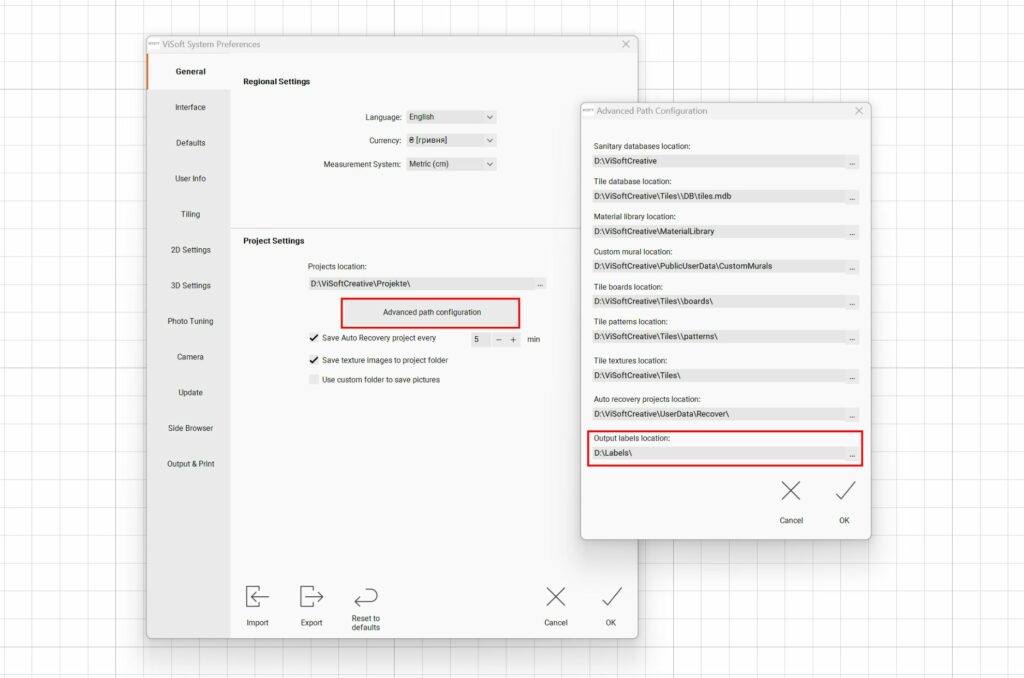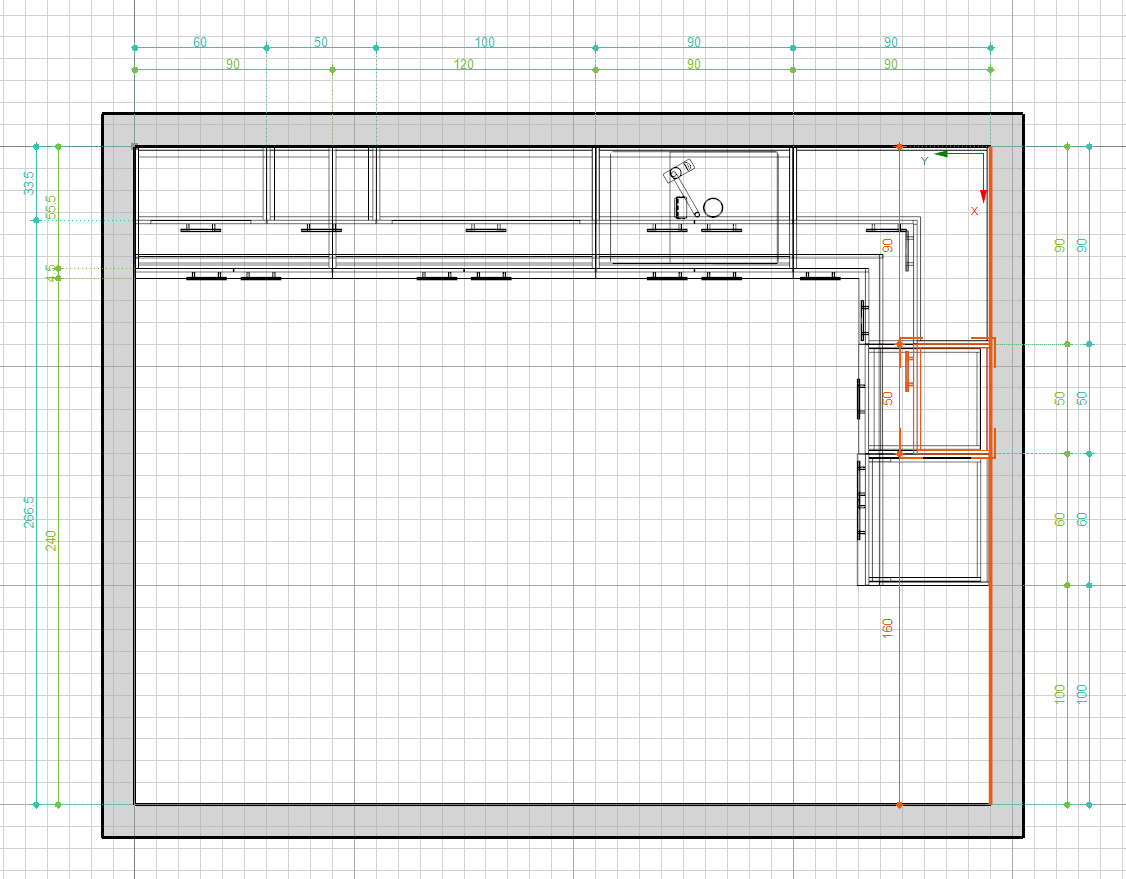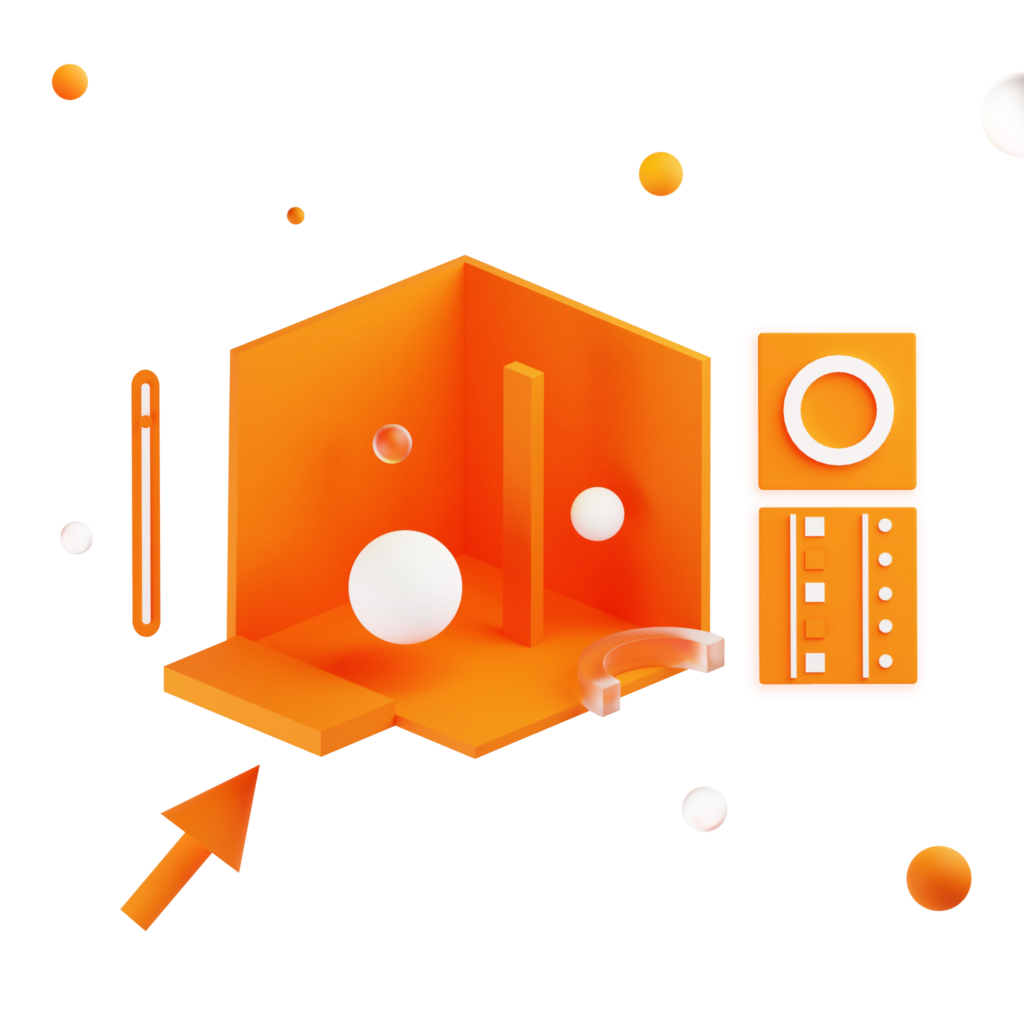FOKUS AUF SCHNELLE ERGEBNISSE
ViSoft Premium 2024
- Bemaßungen in 2D Arbeitsmodi
- Das Andock-/Bewegungsverhalten der Navigationstafel
- Sonnenlicht-/Innenlichtschalter im Schnellzugriff
- Laibungstiefe für Balkontüren
- Online 3D-Viewer
- Getrennte Körbe
- Verfliesen mit Shift + Drag & Drop in 2D
- Fliesen-Sets als eine Datei gespeichert
- Backup-Werkzeug
- Technische Seiten für Mauern
- Installationspunkt für Dusche
- Symbolbiblithek verschieben
- Vorschau 2024: Küchenplanung
- Weitere Funktionen
2D-Pläne
Bemaßungen in 2D Arbeitsmodi
Die Einblendung von Maßen aller Teile im Projekt bietet einen klaren Überblick über Proportionen und Freiräume Je nach Typ werden diese Maße getrennt dargestellt. Je nach Typ werden diese Abmessungen separat angezeigt.
Es ist möglich, die Bemaßung in den Anzeigeebenen zu aktivieren/deaktivieren, während ein Projekt in verschiedenen 2D-Arbeitsmodi erstellt wird:
-
Raumbodenansicht (Sani->Boden, und Raum->Mauer->Boden)
-
Bodenansicht (Raum->Wand, Raum->Tür/Fenster und Raum->Dach/Gaube in der Bodenansicht)
-
Raumebenen-Ansicht (Wand- und Mauer-Ansicht)
Die Abmessungen der Raum-Ebenen-Ansicht werden mit den Abmessungen im Ausgabe-Raum-Ebenen-Plan synchronisiert;
Die Abmessungen der Ansicht „Ebene“ werden mit den Abmessungen des Ausgabeplans „Ebene“ synchronisiert.
Die Ansicht „Raumfläche“ wird mit der Ansicht „Ebenenfläche“ synchronisiert.
Für jede Ansicht ist das Kontrollkästchen „Bemaßungen“ in den Anzeige Ebenen sichtbar. Hier besteht die Möglichkeit, die Bemaßungsanzeige ein- oder auszuschalten und selektiv auszuwählen, welche Bemaßungen angezeigt werden sollen.
Standardmäßig sind aktiviert:
-
Sanitär-, Wand- und Gruppenbemaßungen für die Raumbodenansicht;
-
Tür-/Fenster- und Wandbemaßungen für die Ansicht „Etage“
-
Sanitär-, Wand-, Tür-/Fenster- und Wandbemaßungen für die Ansichten Raum-Ebene-Fläche.
Alle Bemaßungen im Arbeitsmodus 2D Boden werden außerhalb des Raumes positioniert. Die Bemaßungen innerhalb des Raumes, wie z. B. Begrenzungsrahmen für Mauern und Gruppen, sind hier, anders als in der Ausgabe, nicht sichtbar.
Alle neuen Bemaßungen, die dem Ausgabeplan hinzufügt werden, erscheinen nicht in den 2D-Arbeitsmodi. Es werden nur die Standardbemaßungen angezeigt. Außerdem sind die Bemaßungslinien hier statisch und können nicht verschoben oder bearbeitet werden, aber sie reagieren dynamisch auf Änderungen der Einstellungen (verwenden Sie immer die aktuellen Einstellungen) und werden immer aktualisiert, wenn die Größe oder Position des entsprechenden Objekts/Mauer/der Gruppe/Wand geändert wird.
Die Bemaßungen in 2D-Arbeitsmodi werden nach Kategorien eingefärbt, wenn diese Option in den Ausgabeeinstellungen aktiviert ist.
Der Einfachheit halber werden die Bemaßungen, die standardmäßig schwarz sind, in den Arbeitsmodi mit einer hellgrauen Farbe gezeichnet, wenn die dunkle Darstellung in ViSoft Premium ausgewählt ist.
Die Bemaßungen in 2D-Arbeitsmodi werden entsprechend der Monitorskala skaliert.
Beim Scrollen werden sie ebenfalls skaliert, wie bei der Ausgabe.
Beispiele:
Bemaßungen für Raum Bodenansicht
Ausgabe Raum - Grundriss
Bemaßungen für die Layout Ansicht
Ausgabe Layout Plan
Bemaßungen für Wandansicht
Bemaßungen für die Mauersicht
Navigation
Das Andock-/Bewegungsverhalten der Navigationstafel
Die Navigationstafel kann an den Seitenbrowser auf der linken Seite und an den Arbeitsbereich auf der rechten Seite andocken und ein Teil davon werden. Wenn die Navigationstafel angedockt ist, werden der Arbeitsbereich und der sichtbare Bereich des Seitenbrowsers verkleinert, und der Bildlauf ist aktiviert, um verdeckte Werkzeuge und Objekte zu erreichen.
Die Schaltfläche „Andocken / Abdocken“ befindet sich in der Nähe der Schaltfläche „Schließen“ in der Navigationsleiste oben rechts.
Wenn die Navigationstafel abgedockt ist, öffnet sich das Kontextmenü durch Drücken der gleichen Taste, um die Andockseite auszuwählen.
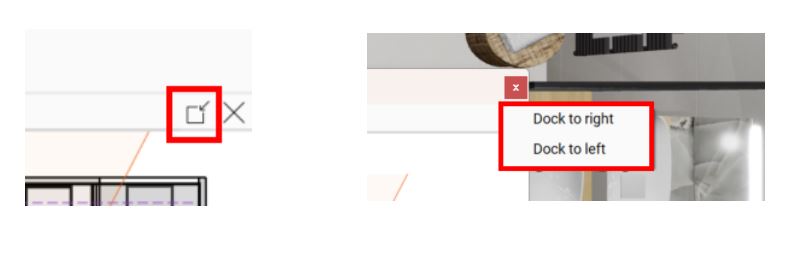
Lichter
Sonnenlicht-/Innenlichtschalter im Schnellzugriff
Der neue Schalter wurde im 3D-Modus zum unteren Menü der Symbolleiste hinzugefügt.
Er wird mit der Umschaltfunktion auf der Registerkarte Sicht/Licht synchronisiert. Jetzt ist es schneller, zwischen Innen- und Sonnenlicht zu wechseln. Es ist nicht mehr notwendig, die Registerkarte „Sicht/Licht“ zu öffnen, um zwischen den Beleuchtungsmodi zu wechseln.
3D-Ansicht
Online 3D-Viewer
Exportieren von 3D-Projekten nach ViSoft 360: Öffnen Sie das Projekt und gehen Sie auf Ansicht, Erweitert und 3D veröffentlichen bei ViSoft 360…
Diese Funktion ist ausschließlich für 3D-Projekte implementiert und bietet eine verbesserte und intuitive Möglichkeit, in Projekten zu navigieren. Jetzt ist es möglich, eigene Projekte nahtlos zu erkunden und mit einer Kombination aus Tastatur- und Maussteuerung zu interagieren, was die Benutzererfahrung insgesamt verbessert.
Tastensteuerungen:
-
W“-, A“-, S“- und D“-Tasten für Vorwärts-, Links-, Rückwärts- und Rechtsbewegungen
-
Pfeiltasten für Vorwärts-, Links-, Rückwärts- und Rechtsbewegungen
-
Linke Maustaste für die Achsendrehung
-
Rechte Maustaste für Auf-, Ab-, Links- und Rechtsbewegungen
-
Mausrad zum Vergrößern und Verkleinern
-
Klicken und Halten des Mausrads für Auf-, Ab-, Links- und Rechtsbewegungen
Durch die Integration von Tastatur- und Maussteuerung wird die Möglichkeit, durch die Projektumgebung zu navigieren, erheblich verbessert. Diese Funktion vereinfacht die Projektinteraktion und bietet die Flexibilität, eigene Projekte aus verschiedenen Blickwinkeln und Perspektiven zu erkunden und zu visualisieren.
Um diese Verbesserung voll auszuschöpfen, können Sie die folgenden Schritte ausführen:
-
Öffnen Sie das 3D-Projekt in ViSoft 360.
-
Wählen Sie die Schaltfläche „Orbit Switcher“ oder wählen Sie einen beliebigen Blickwinkel aus der Liste aus.
-
Dadurch wird der GLTF-Viewer-Modus aktiviert, der die erweiterten Navigationssteuerungen ermöglicht.
Diese Funktion ermöglicht eine effektivere Interaktion mit 3D-Projekten, erleichtert eine tiefere Erkundung des virtuellen Raums und sorgt für ein intensiveres Nutzererlebnis. Verfügbar mit aktiviertem ViSoft Live-Modul.
Mit dem Update auf Version 2024 haben wir einen sanfteren Übergang zwischen verschiedenen Blickwinkeln innerhalb des 3D-Projekts eingeführt. Anstelle von sofortigen Wechseln erfolgen die Übergänge nun nahtlos und sorgen für ein noch intensiveres Erlebnis.
Außerdem haben wir Lichter eingeführt, die nicht nur die Szene beleuchten, sondern auch dynamisch Schattierungseffekte erzeugen, um ein realistischeres und intensiveres visuelles Erlebnis zu ermöglichen.
Wir haben eine neue Funktion in die Einstellungen aufgenommen, die es ermöglicht, die Anzeige von Aussichtspunkten direkt in den Projekteinstellungen umzuschalten. Diese Funktion bietet eine bessere Kontrolle über die Sichtbarkeit der Ansichtspunkte und verbessert die Möglichkeiten, die Anzeige des Projekts anzupassen.
Um auf diese Funktion zuzugreifen, klicken Sie einfach auf die Schaltfläche „Bearbeiten“ und navigieren dann zur Registerkarte „Ansichtspunkte“ in den Projekteinstellungen. Hier können Sie die Anzeige der Ansichtspunkte bequem verwalten und haben so eine genaue Kontrolle über Ihre Projektansicht.
Getrennte "Warenkörbe"
Dieser Prozess ermöglicht individualisierte Warenkörbe für verschiedene Windows-Benutzer mit der Flexibilität, bestimmte Inhalte je nach Bedarf zu teilen oder zu übertragen.
Der erste Windows-Benutzer kann zwei Warenkörbe mit den Namen „BasketUser 1“ und „2BasketUser 1“ erstellen.
Der zweite Windows-Benutzer wird jedoch nicht dieselben Warenkörbe sehen. Je nach Bedarf können sie ihre eigenen Warenkörbe zusammenstellen.
Wenn der erste Windows-Benutzer denselben Warenkorb wie der zweite Benutzer verwenden möchte, kann er die Optionen „Warenkorb öffnen“ und „Warenkorb speichern“ nutzen.
Alternativ können Sie einen Korb auch von einem Benutzer auf einen anderen übertragen, indem Sie den Ordner kopieren und einfügen.
Außerdem haben Sie die Möglichkeit, bestimmte Teile eines Korbs zu kopieren.
Wenn Sie zum Beispiel nur Kacheln aus dem Warenkorb eines anderen Benutzers benötigen, können Sie wie folgt vorgehen:
-
Navigieren Sie zum Stammverzeichnis von ViSoft.
-
Öffnen Sie den Ordner „UserData“.
-
Rufen Sie den Ordner „Basket“ auf.
-
Gehen Sie in den Ordner „Custom“.
-
Suchen Sie den gewünschten Windows-Benutzer.
-
Öffnen Sie den gewünschten Warenkorb.
-
Kopieren Sie den Ordner „Tiles“.
Gehen Sie folgendermaßen vor, um den kopierten Fliesenordner auf einen anderen Benutzer oder Computer zu übertragen:
-
Wechseln Sie zu dem anderen Benutzer oder Computer.
-
Öffnen Sie den ViSoft-Stammordner.
-
Öffnen Sie den Ordner „UserData“.
-
Gehen Sie in den Ordner „Basket“.
-
Navigieren Sie zum Ordner „Custom“.
-
Suchen Sie den gewünschten Windows-Benutzer.
-
Öffnen Sie den Warenkorb, in den Sie den kopierten Fliesenordner einfügen möchten.
-
Fügen Sie den kopierten Fliesenordner an dieser Stelle ein.
Es sei darauf hingewiesen, dass Sie jeden beliebigen Ordner aus Warenkörben kopieren können, einschließlich Fliesen, Sanitär, Texturen oder Gruppen.
Fliesenlegen
Verfliesen mit Shift + Drag & Drop in 2D
Mit Shift + Drag & Drop in 2D können alle Nischen/Laibungen/Mauern/Wände oder der ganze Raum mit der ausgewählten Fliese aus dem Datenbank-Browser verfliest werden.
Es gibt die folgenden Optionen für die Verwendung dieser Kombination in 2D. Die gewählte Fliese wird mit Shift + Drag & Drop angewendet auf:
-
Nische → alle Nischen im Raum werden gefliest
-
Laibung → alle Laibungen (Türen, Fenster, Löcher) im Raum werden gefliest
-
Mauer → alle Mauern im Raum werden gefliest
-
Wand → alle Wände, Nischen (außer Bodennischen), Laibungen und Mauern werden mit dieser Fliese gefliest
-
Boden → alle Wände, Nischen, Laibungen, Mauern und der Boden werden mit dieser Fliese gefliest
Fliesen-Sets als eine Datei gespeichert
In der ViSoft Premium Version 2024 werden die Fliesen-Sets in einer eigenen Datei für jedes einzelne Fliesen-Set gespeichert.. Sie befindet sich nun unter dem Pfad: \ViSoftCreative\Tiles\TileSets\(Brand_name)
Backup & Sicherheit
Nach Start des Tools wird ViSoft Premium geschlossen.
Mit Hilfe von Kontrollkästchen können alle Präferenzen, Einstellungen und Daten gesichert werden:
Nach Auswahl der Kontrollkästchen „Backup erstellen“ und Auswahl eines benutzerdefinierten Speicherort für das Backup wird die Speicherung gestartet.
„Lokales Netzwerk für die Wiederherstellung der Datenbank verwenden“ – gibt die Möglichkeit, den Sanitär-Datenbankordner über das lokale Netzwerk wiederherzustellen.
Um diese Funktion zu nutzen, führen Sie die folgenden Schritte aus:
-
BackUp von Sanitär erstellen
-
Kopieren des Sanitär-Datenbankordners an einen beliebigen Ort im lokalen Netzwerk in den erstellten ARGE-Ordner
-
Oder direkt den Speicherort der Erstinstallation nutzen
-
Adresse einfügen
-
Öffnen der Backup-Datei auf einem anderen Computer ohne die Sanitär-Daten, die sich auf einem anderen Computer befinden
-
Sanitär aktivieren, dann auf Backup klicken zur Wiederherstellung
Während des Wiederherstellungsprozesses wird die Sanitär-Datenbank nun von einem lokalen Netzwerkspeicherort und nicht vom Internet über den Update Manager installiert. Es ist kein Download erforderlich.
Mauer
Dusche
Installationspunkt für Dusche
Der Installationspunkt für die Dusche ist der 3. Installationspunkt für Sanitär.
Mit ihm kann ausgewählt werden, in welcher Ecke des Raumes und mit welcher Ausrichtung die Dusche im Schnell-Layout platziert werden soll.
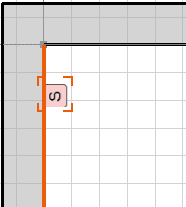
Symbolbiblithek verschieben
In der erweiterten Pfadkonfiguration wurde die Option hinzugefügt, den Ordner auszuwählen, in dem der die Symbolbibliothek für die Ausgabe gespeichert werden sollen.
Küche
Vorschau 2024: Küchenplanung
Im Jahr 2024 wird ViSoft Küchenplanung anbieten mit Preisfindung und Kalkulation einiger Marken wie Burger, Bauformat und anderen.
Alle verfügbaren Frontaufteilungen sind in den zugehörigen Farben verfügbar.
Detaillierte Ausgaben für Pläne und Bestellungen werden verfügbar sein.
Weitere Funktionen
Testen Sie selbst
Sie haben die Möglichkeit, ViSoft Premium 2024 mit seinem vollen Funktionsumfang 30 Tage lang kostenlos zu testen. Jetzt beginnen!