OSREDOTOČANJE NA HITRE REZULTATE
Prikaz dodatnih mer v projektu omogoča jasen pregled razmerij in razdalj. Posamezne vrste mer lahko med seboj enostavno razločimo.
Dodatne mere lahko vklopite z uporabo gumba 2D sloji na spodnji opravilni vrstici:
2D prikaz (San. opr.->Tla in Načrt->Zid->Tla)
2D prikaz (Načrt->Stena, Načrt->Vrata/Okna in Načrt->Streha/Str. okno)
2D prikaz Načrt (pogled Zid in Stena)
Mere 2D prikaza Načrt – Tla so sinhronizirane z merami kot ste jih vajeni v izpisu načrta Tloris.
Ko delate v 2D prikazu z menijem Načrt – Zid so mere enake kot v izpisu načrta Načrti – Tla.
Podobno velja tudi za uporabo 2D prikaza menija Načrt – Stena in izpisov Načrt – Višina.
Kadar uporabljate 2D prikaz v kateremkoli meniju, lahko vedno prilagajate 2D sloj Mere. S tem slojem lahko vklopite ali izklopite prikaz posameznih vrst mer (sanitarna oprema, zidovi, stene, skupine, vrata / okna).
Privzeto so vklopljene naslednje mere:
Dimenzije sanitarnih prostorov, stenskih slik in skupin pri uporabi 2D prikaza Tla v meniju Načrt;
Mere vrat/oken in sten.
Mere san. opr., zidov, vrat/oken in sten za 2D prikaze Stena / Zid v glavnem meniju Načrt.
Vse mere v so narisane zunaj meja prostora. Na načrtih v meniju Izpis so nektere mere lahko vidne tudi znotraj načrtov.
Na načrte v meniju Izpis lahko ročno dodajate nove mere, te pa ne bodo prikazane v 2D prikazih menijev Načrt in San. opr. Prikazane so torej samo privzete mere. Poleg tega so črte mer statične in jih ni moč premikati ali urejati, vendar se dinamično odzivajo na spremembe v projektu se samodejno posodobijo, če se spremeni velikost ali položaj objekta, stene, zidu ali skupine.
Različne vrste mer so različno obarvane, če je ta možnost vključena v nastavitvah izpisa.
Okence za ponazoritev lege sten se lahko priklopi na stranski brskalnik na levi strani zaslona in na delovni prostor na desni strani zaslona. Ko je ponazoritev lege sten priklopljena, je po delovnem prostoru oz. stranskem brskalniku omogočeno pomikanje, da lahko tako dosežete uporabo sicer skritih oz. prekritih funkcij.
Gumb za priklapljanje/odklapljanje se nahaja v bližini gumba “Zapri” na ponazoritvi lege sten zgoraj desno.
Ko je ponazoritev lege sten odklopljena, se s klikom na isti gumb odpre kontekstni meni za izbiro strani priklopa.
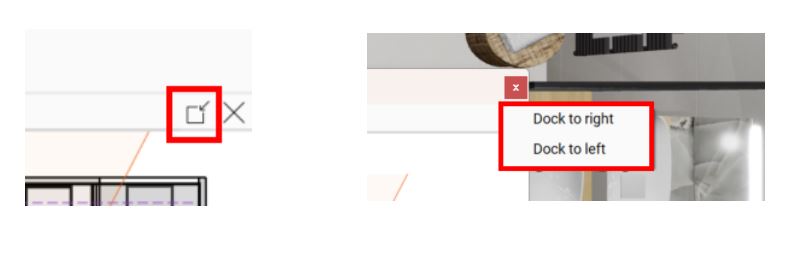
Novo stikalo je bilo dodano v spodnjo opravilno vrstico v načinu 3D.
Deluje enako kot velika gumba v meniju Prikaz / Luči. Zdaj je preklapljanje med notranjo in sončno svetlobo hitrejše. V ta namen ni več treba vklopiti menija Prikaz / Luči.
Izvoz 3D-projektov v ViSoft 360: odprite projekt in v meniju Prikaz / Napredno kliknite Objavi 3D na ViSoft 360…
Ta funkcija omogoča učinkovit 3D prikaz projektov z uporabo ViSoft Viewerja. Olajšano je premikanje v 3D prikazu s kombinacijo tipkovnice in miške.
Premikate se lahko na več načinov:
Tipke “W”, “A”, “S”, “D” za premikanje naprej, levo, nazaj in desno
Tipke s puščicami za premikanje naprej, levo, nazaj in desno
Levi miškin gumb za vrtenje osi
Desni miškin gumb za gibanje navzgor, navzdol, levo in desno
Kolesce miške za povečevanje in pomanjševanje
Klikanje in držanje kolesca miške za gibanje navzgor, navzdol, levo in desno
Hkratni nadzor s tipkovnico in miško bistveno izboljša možnost krmarjenja v 3D prikazu. Tako je poenostavljeno raziskovanje in ogled projektov z različnih zornih točk.
Če želite v celoti izkoristiti to izboljšavo, sledite naslednjim korakom:
Odprite projekt 3D v spletnem portalu ViSoft 360.
Izberite eno od zornih točk s seznama.
S tem se aktivirajo način pregledovalnika GLTF in izboljšani navigacijski ukazi.
Ta funkcija omogoča učinkovitejšo interakcijo s 3D projekti, globlje raziskovanje virtualnega prostora in bogatejšo uporabniško izkušnjo. Na voljo z aktiviranim modulom ViSoft Live.
V verziji 2024 smo uvedli bolj gladek prehod med različnimi zornimi točkami v 3D projektih. Prehodi so namesto takojšnjih sprememb zdaj animirani, kar zagotavlja bolj poglobljeno izkušnjo.
Poleg tega smo dodali luči, ki ne le osvetljujejo prostora, temveč tudi dinamično ustvarjajo učinke senčenja.
V nastavitve smo dodali nov zavihek, ki omogoča izbor zornih točk. Izberete lahko samo najpomembnejše od njih.
Kliknite gumb “Uredi” in nato na zavihek “Zorne točke”. Označite tiste zorne točke, ki naj bodo vidne v seznamu.
Ta postopek bo koristen za vse, ki se v isti računalnik prijavljajo z različnimi Windows uporabniškimi imeni.
Če uporabnik ‘A’ ustvari novo skladišče, ga bo videl samo on.
Drugi uporabniki sistema Windows ne bodo videli skladišč, ki jih naredi uporabnik ‘A’. Videli bodo samo skladišča, ki jih ustvarijo sami.
Različni uporabniki si še zmeraj lahko izmenjujejo skladišča z uporabo ukazov “Shrani skladišče” in “Odpri skladišče”.
Skladišča lahko tudi ročno kopirate / lepite v Windows Raziskovalcu.
Kopirate lahko tudi samo posamezne zavihke skladišča.
Če na primer potrebujete le ploščice iz skladišča drugega uporabnika, sledite naslednjim korakom:
V Windows Raziskovalcu pojdite v korensko mapo ViSoft.
Odprite mapo “UserData”.
Odprite mapo “Basket”.
Odprite mapo “Custom”.
Poiščite naziv uporabnika sistema Windows, ki ga potrebujete.
Odprite določeno skladišče, ki ga potrebujete.
Kopirajte mapo “Tiles”.
Če želite kopirano mapo ploščice prenesti v drugega uporabnika ali računalnik, sledite naslednjim korakom:
Odprite mapo drugega uporabnika. Ta je lahko tudi na drugem računalniku.
Odprite korensko mapo ViSoft.
Odprite mapo “UserData”.
Odprite mapo “Basket”.
Odprite mapo “Custom”.
Poiščite naziv uporabnika sistema Windows, ki ga potrebujete.
Odprite skladišče, v katero želite prilepiti kopirano mapo ploščic.
Na to mesto prilepite kopirano mapo ploščic.
Omeniti velja, da lahko iz košaric kopirate katero koli mapo, vključno s ploščicami, sanitarno opremo, teksturami ali skupinami.
V 2D pogledih je mogoče uporabiti kombinacijo Shift + povleci in spusti za polaganje vseh niš/oken/notranjih zidov/sten ali celotnega prostora z izbrano ploščico.
Za izvedbo polaganja Shift + povleci in spusti obstajajo različne možnosti. Ploščico lahko s Shift + povlečete in spustite na:
vdolbina → vse vdobline (niše) v prostoru bodo položene z izbrano ploščico
odprtine → vse špalete (na primer okna, odprtine) v prostoru bodo položene z izbrano ploščico.
zid → vsi notranji zidovi v prostoru bodo položeni z izbrano ploščico.
stena → s to ploščico bodo položene vse stene, vdolbine (razen talnih niš), špalete in notranjih zidovi
tla → s to ploščico bodo obložene vse stene, niše, odprtine, notranji zidovi in tla.
V različici ViSoft Premium 2024 so skupine ploščic shranjene kot ločena datoteka za vsako posamezno skupino ploščic. Datoteko lahko najdete v mapi: \ViSoftCreative\Tiles\TileSets\(Ime blagovne znamke)
Možnost “Za obnovitev baze podatkov uporabi lokalno omrežje ” omogoča obnovitev podatkov sanitarne opreme iz lokalnega omrežja.
Za uporabo te funkcije naredite naslednje korake:
Ustvarite varnostno kopijo podatkov sanitarne opreme (v orodju označite San. opr.)
Kopirajte mapo s podatkovno bazo na poljubno lokacijo v lokalnem omrežju.
Ali pa uporabite kar mapo, v kateri se nahaja originalna namestitev.
Prilepite naslov
Odprite datoteko varnostne kopije v drugem računalniku.
Označite San. opr. in kliknite na Obnovitev datotek.
Med postopkom obnovitve bo zbirka podatkov Sanitarna nameščena z lokacije v lokalnem omrežju in ne iz Upravitelja posodobitev. Tako se izognete ponovnemu prenosu podatkovnih baz z uporabo Upravitelja posodobitev.
Točka vgradnje tuša je nova točka v sanitarnih priključkih.
Z njim lahko izberete, v katerem kotu prostora in v kakšni orientaciji bo v hitri postavitvi nameščen tuš.
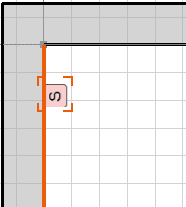
V konfiguracijo poti je dodana možnost izbire mape, v katero je mogoče shraniti izhodne oznake.
V letu 2024 boste lahko s programom ViSoft Premium načrtovali kuhinje vključno s cenami in kalkulacijami nekaterih blagovnih znamk, kot so Burger, Bauformat in druge.
Podatkovne baze vsebujejo veliko število različnih objektov in tekstur.
Na voljo bo podroben izpis načrtov ter naročanje.

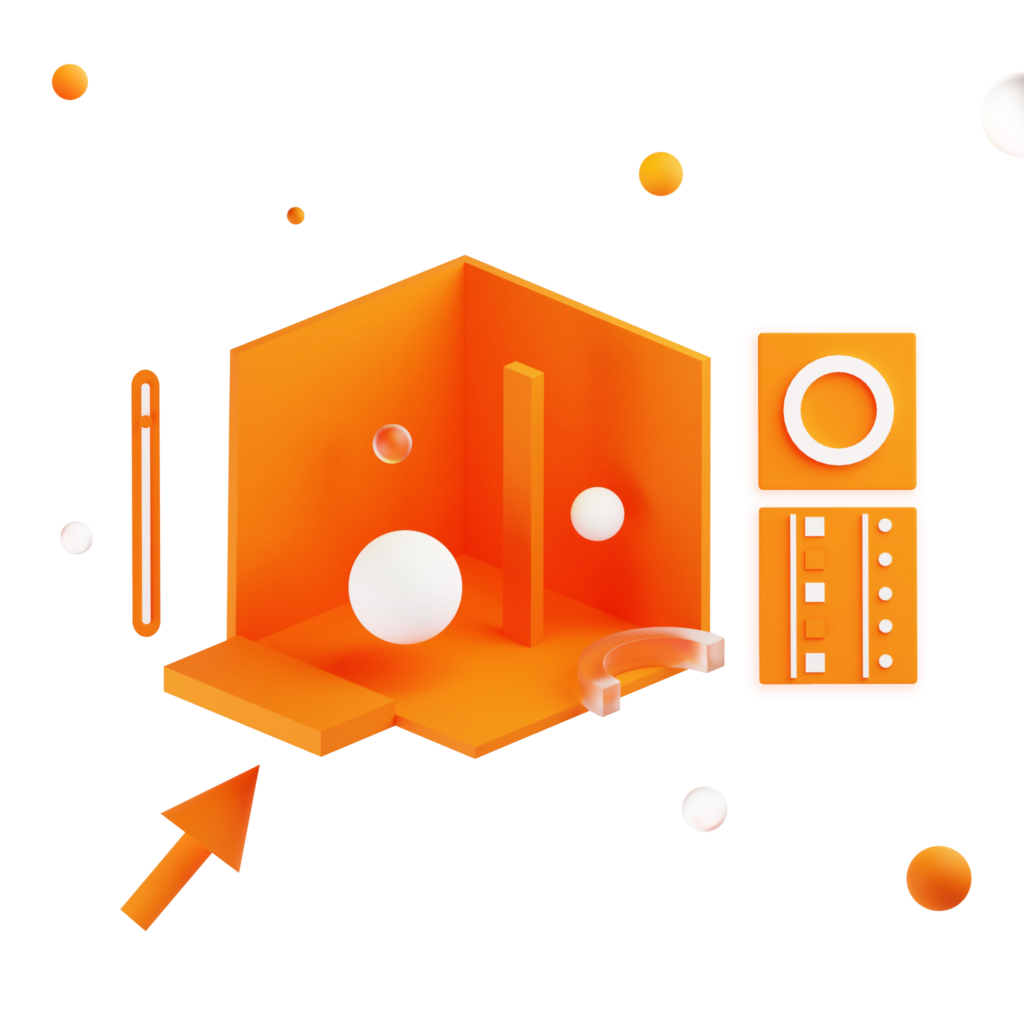
ViSoft Premium 2024 lahko 30 dni brezplačno testirate, brez omejitve funkcij!
Mercedesstraße 19
71063 Sindelfingen, Nemčija