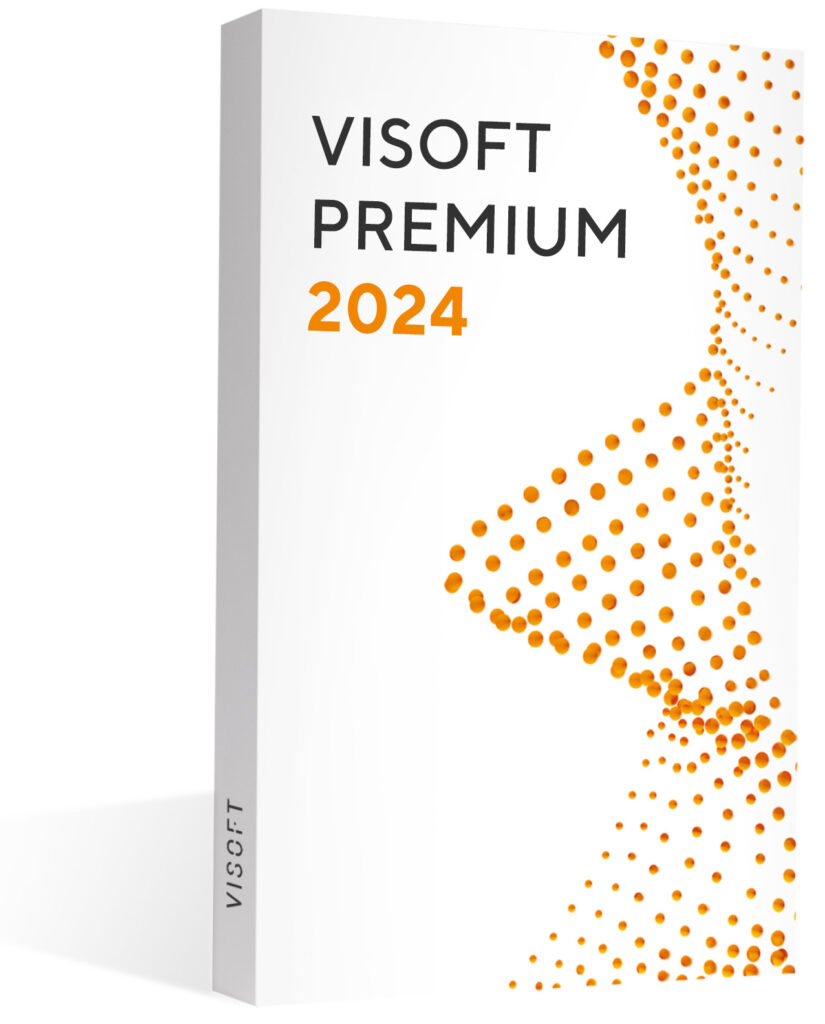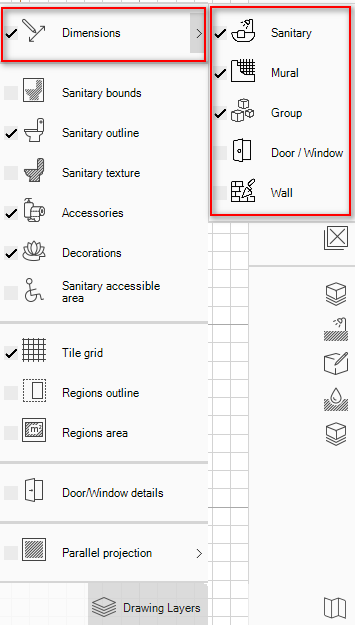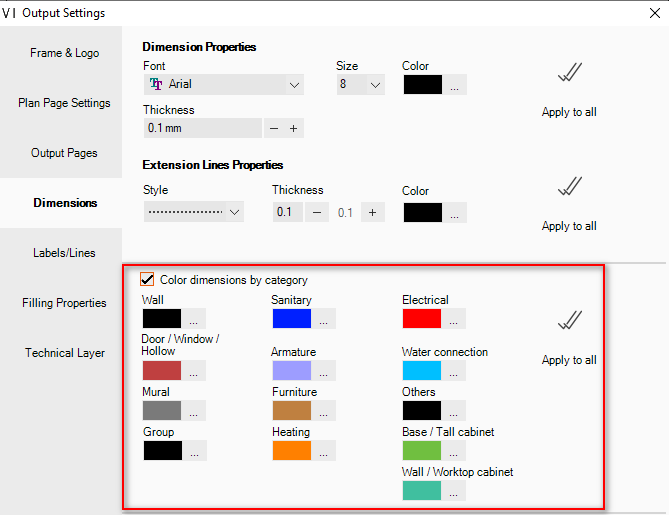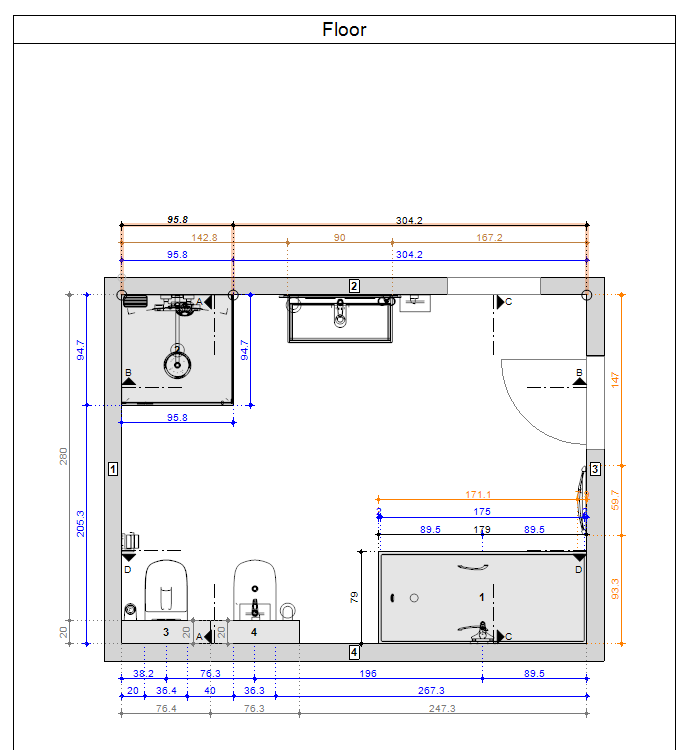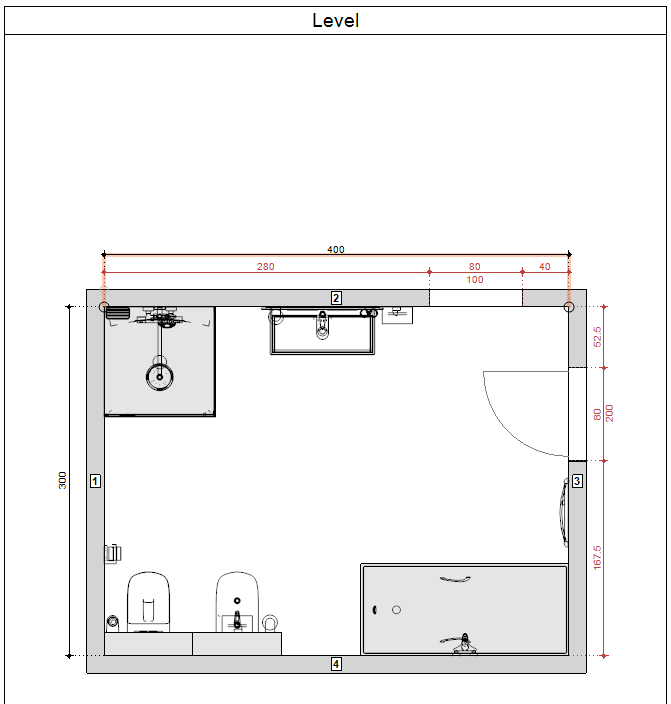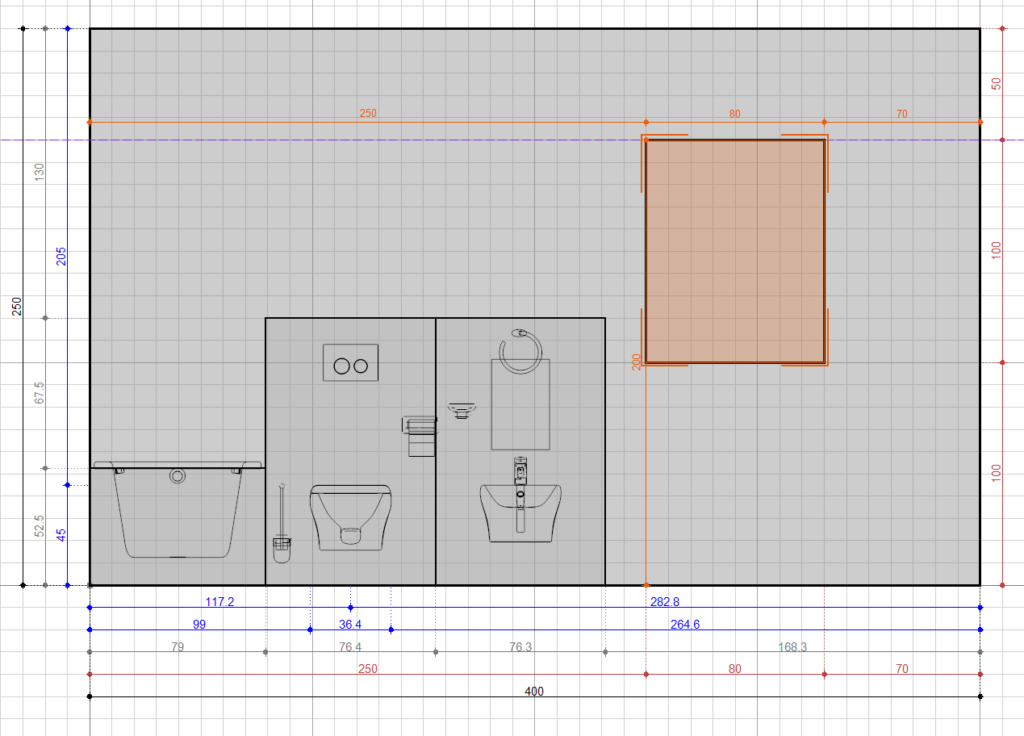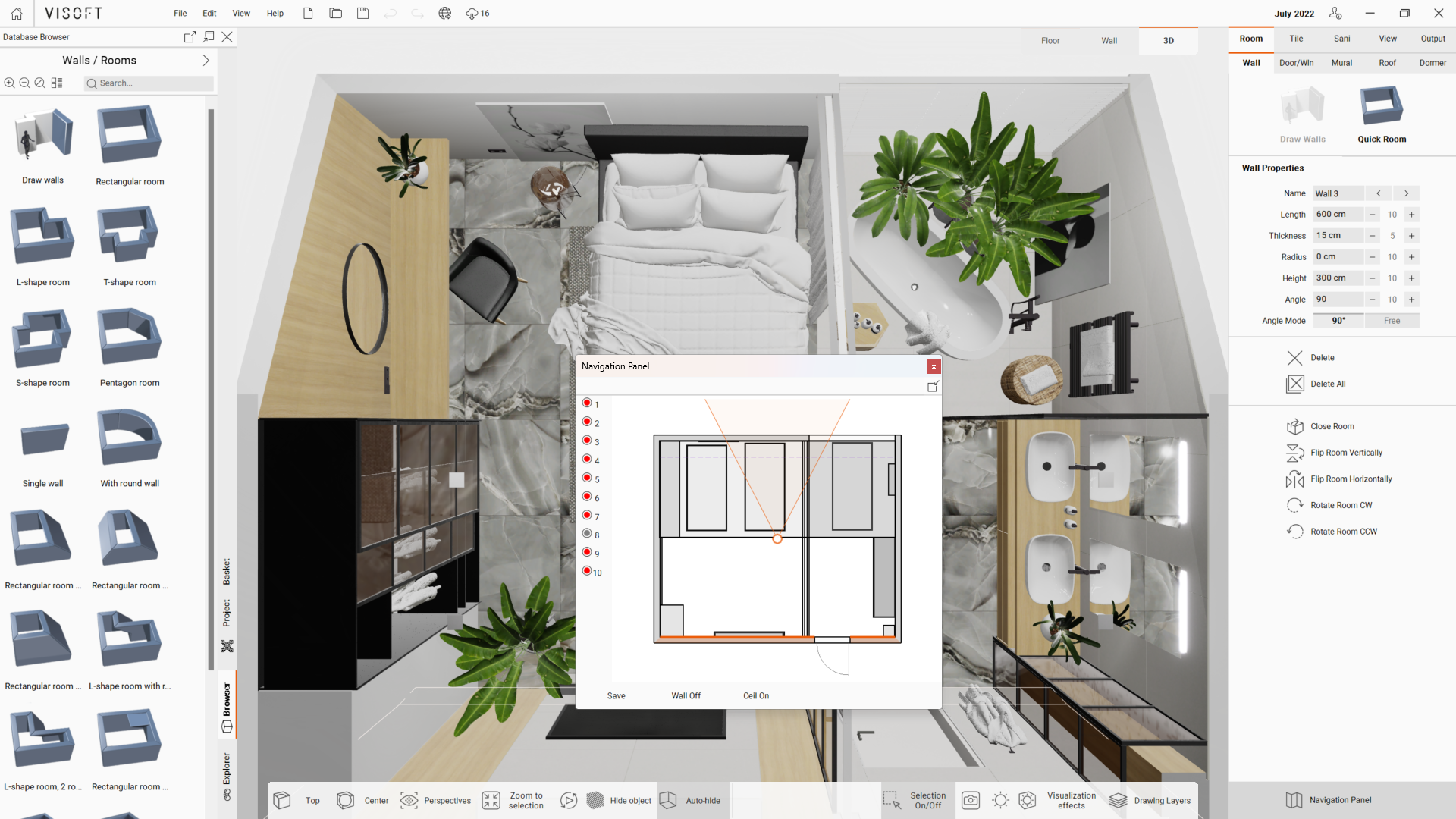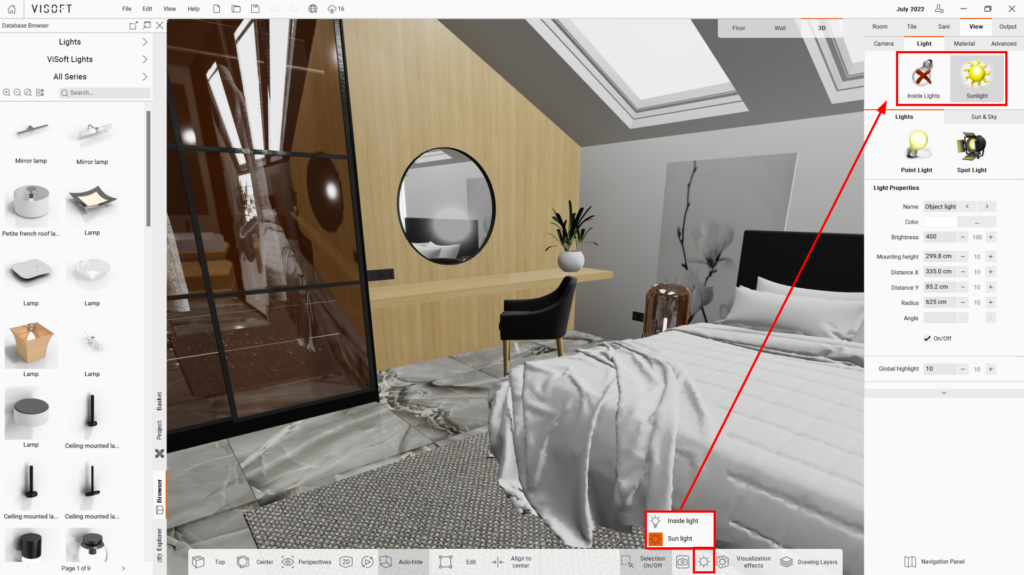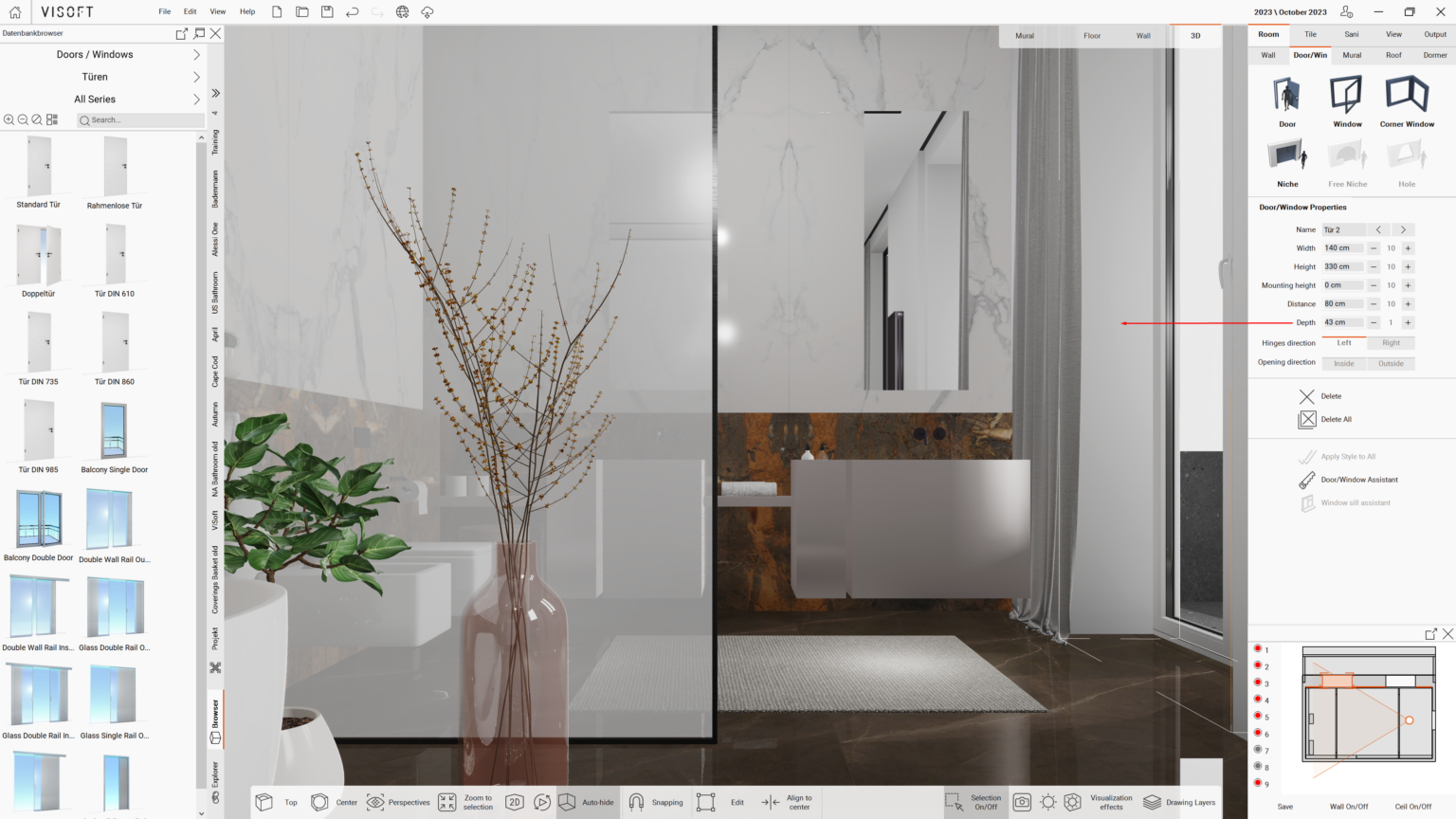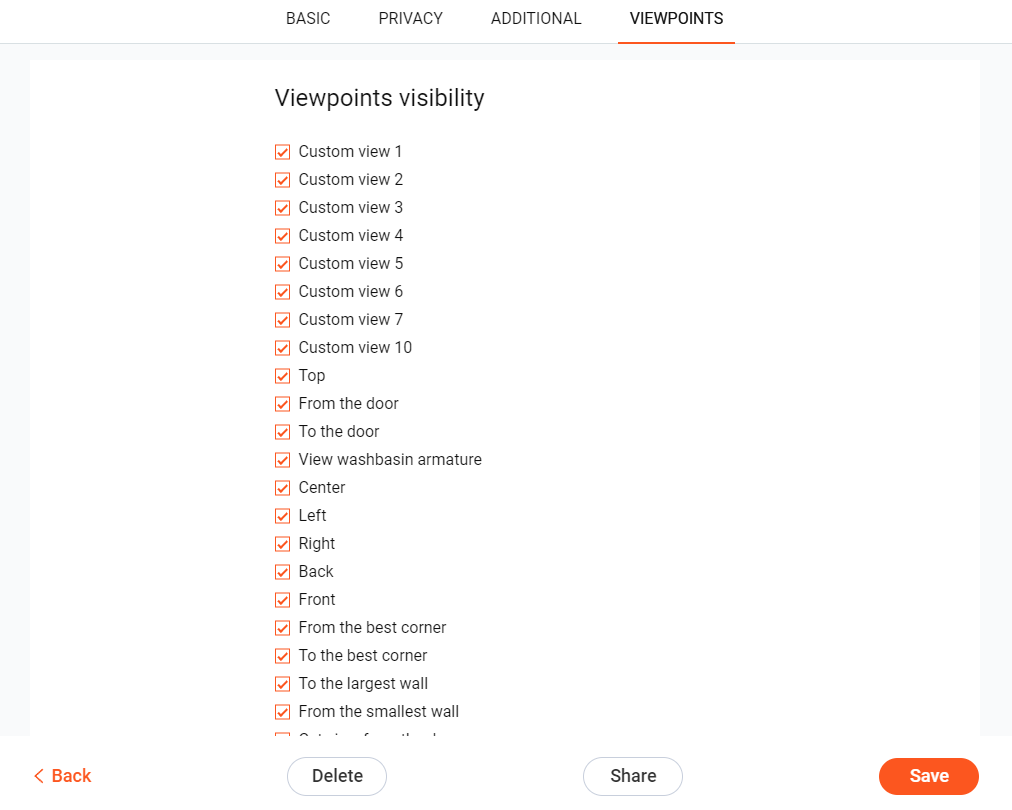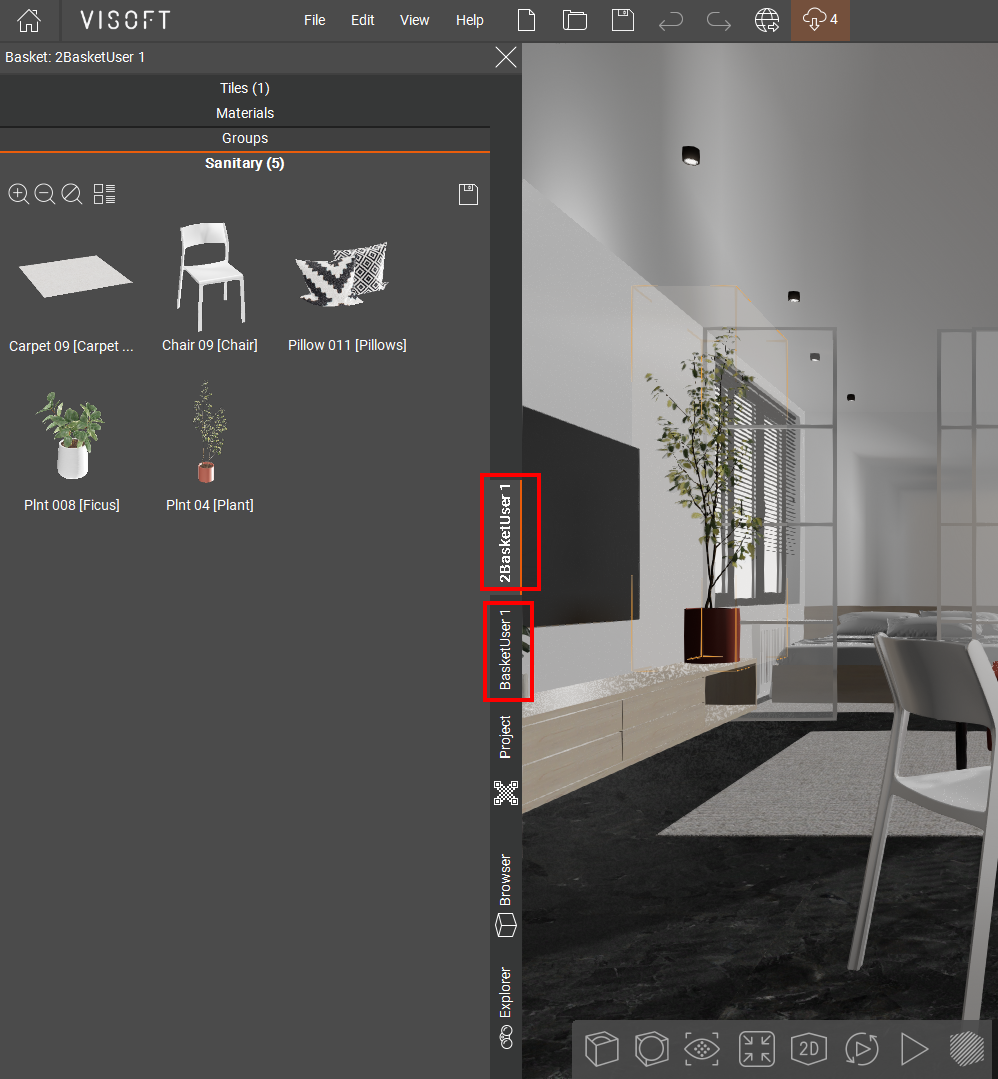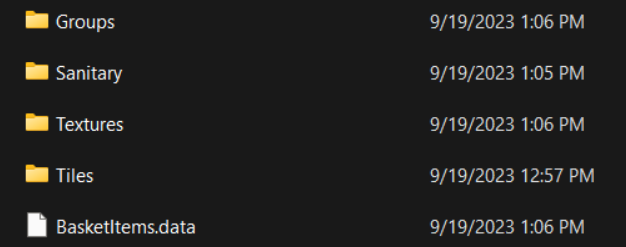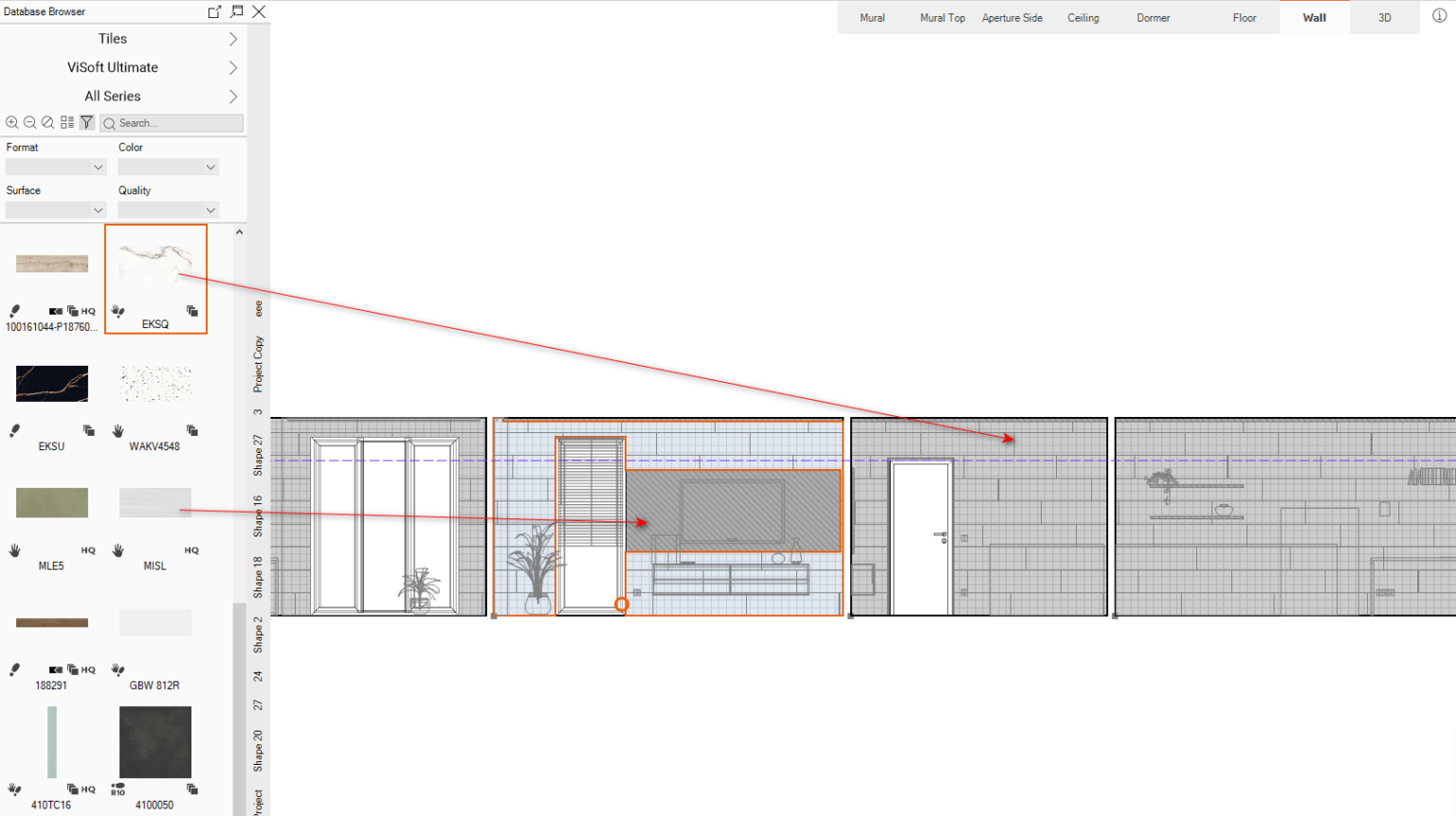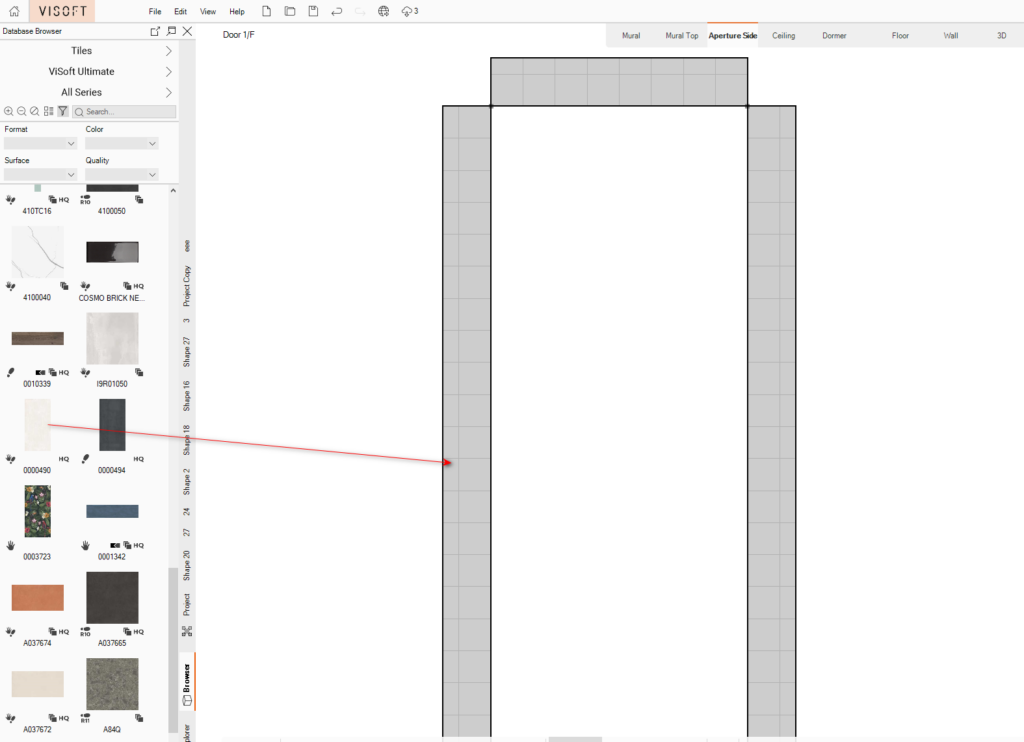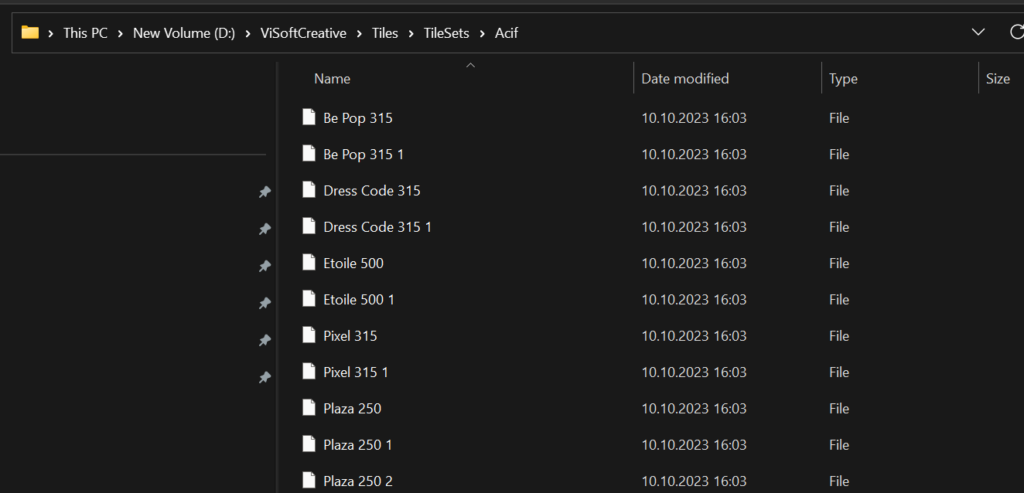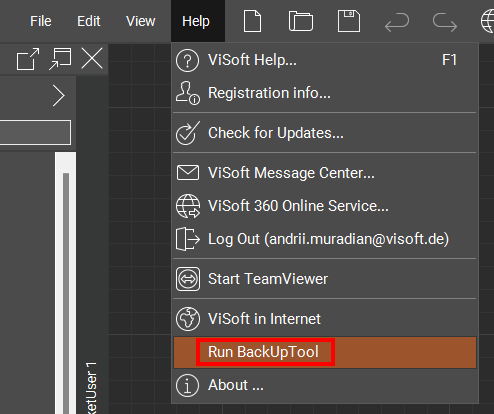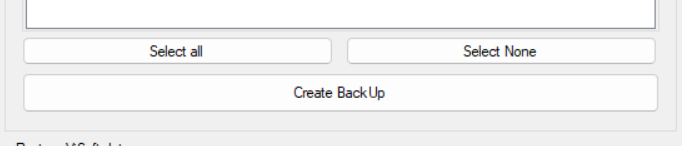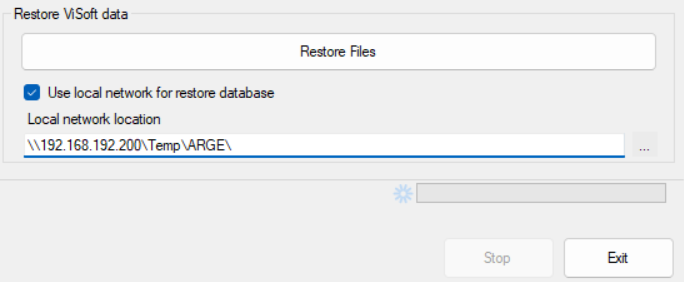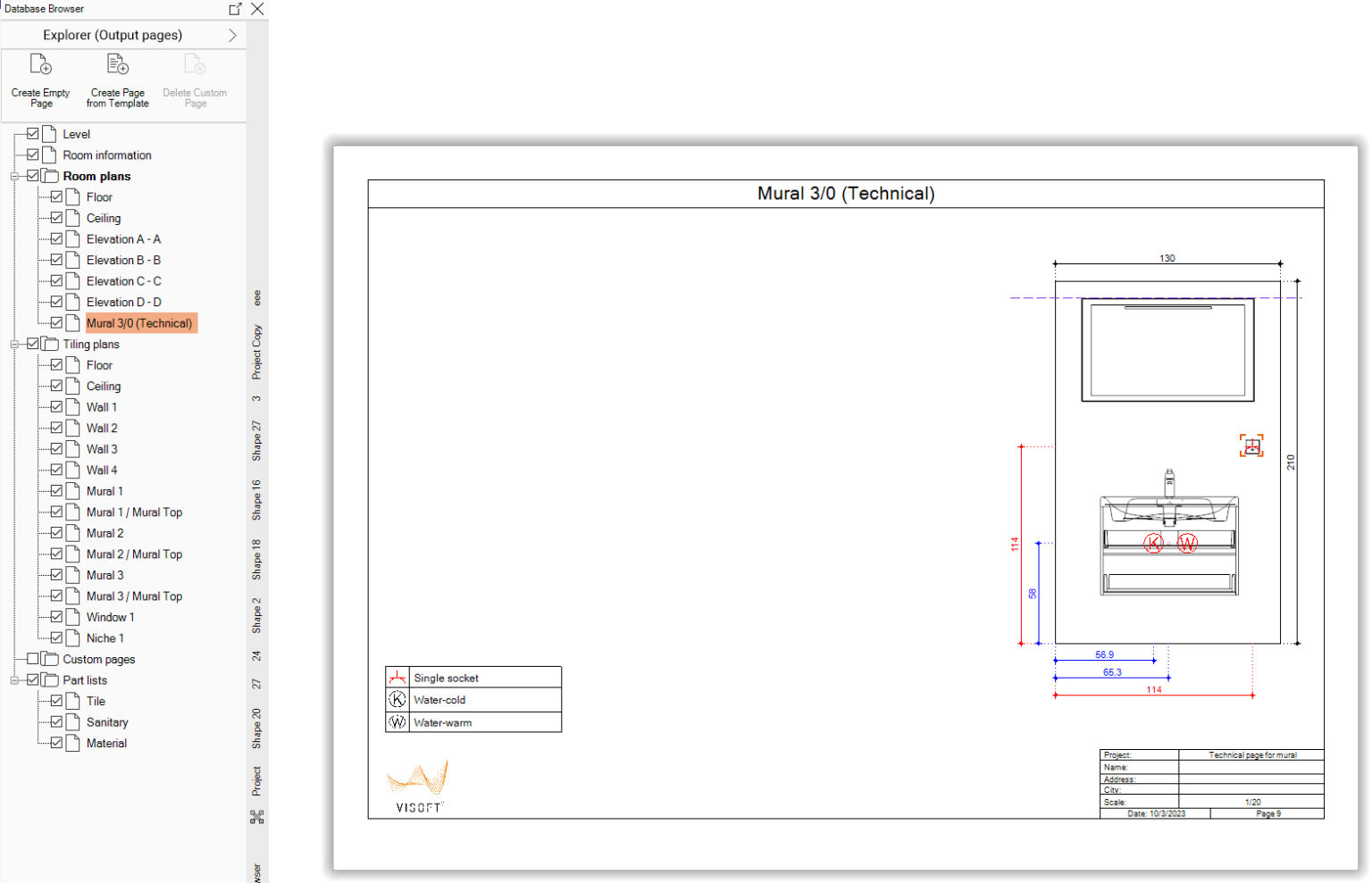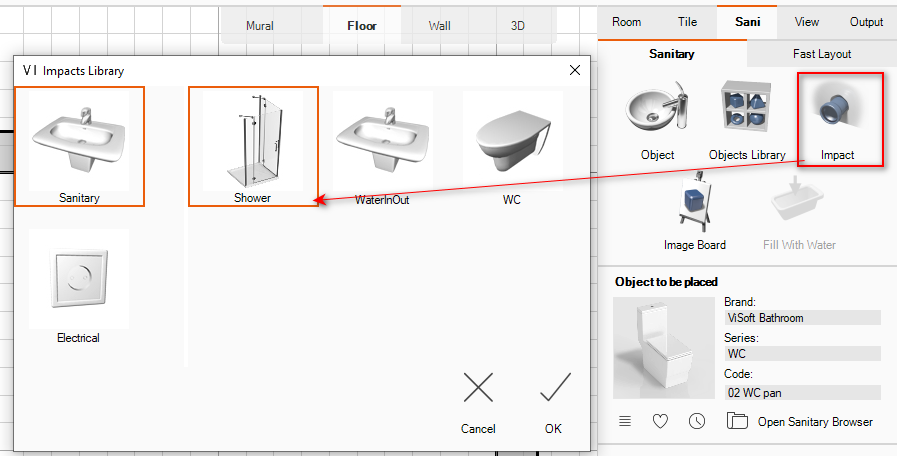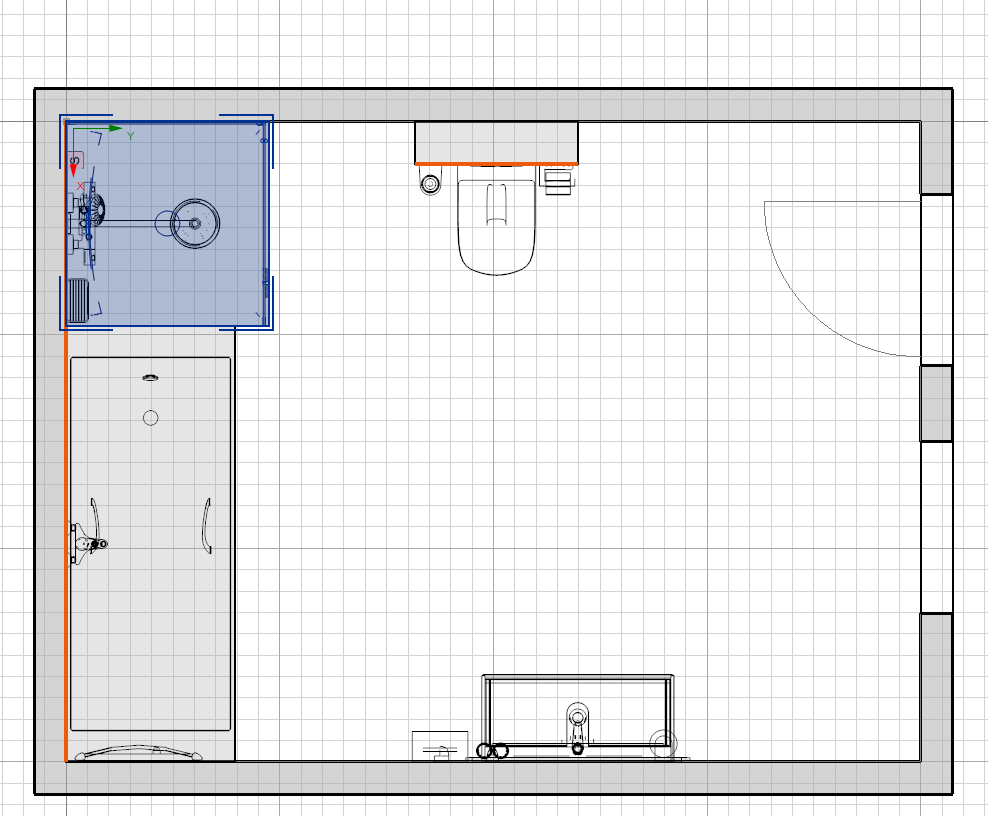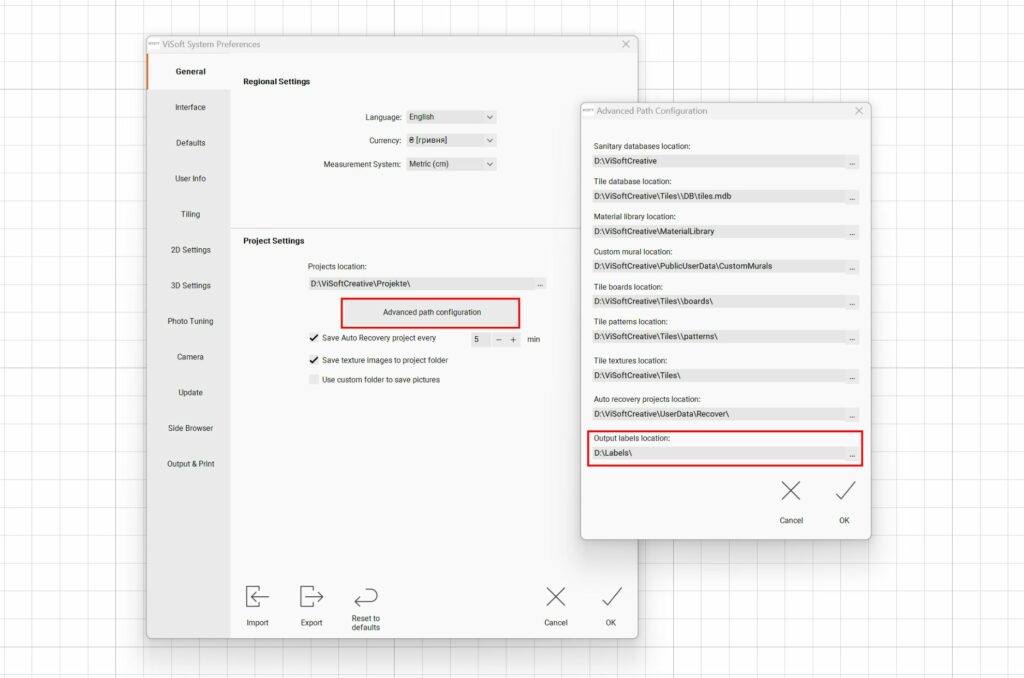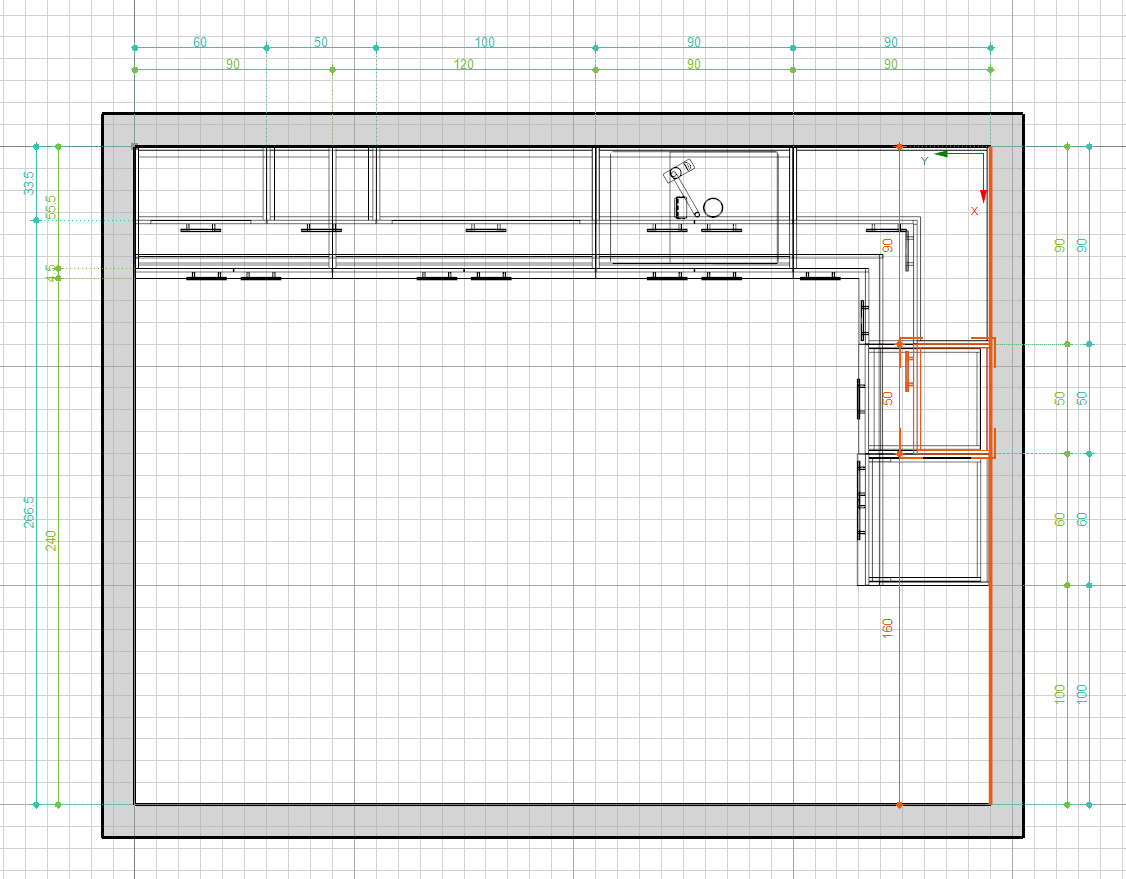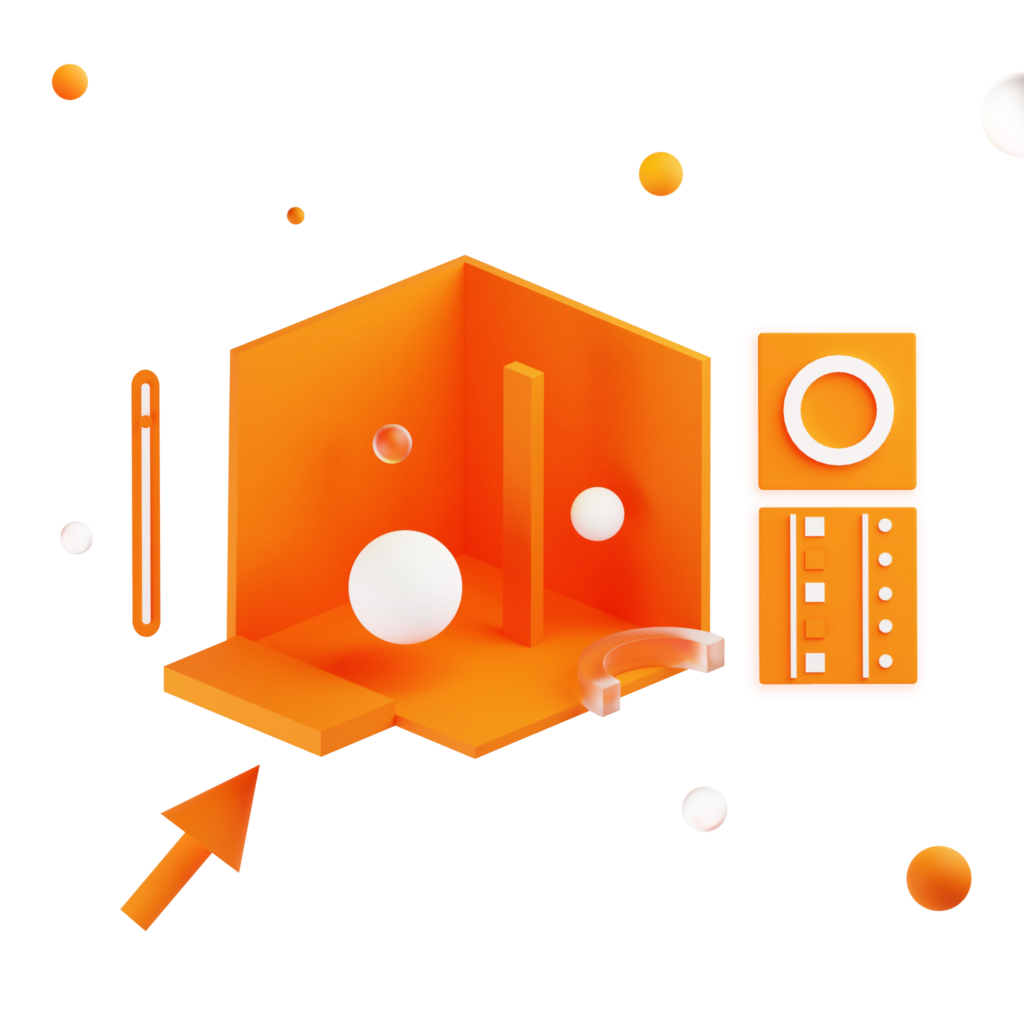SE CONCENTRER SUR DES RÉSULTATS RAPIDES
ViSoft Premium 2024
- Dimensions dans les modes de travail en 2D
- Comportement d'ancrage et de déplacement du panneau de navigation
- Interrupteur d'éclairage intérieur / lumière du soleil à accès rapide
- Valeur de la profondeur du soffite pour les portes de balcon
- Visionneuse 3D en ligne
- Paniers séparés
- Pose de carreaux avec Shift + Glisser-Déposer en 2D
- Les ensembles de carreaux sont enregistrés dans un fichier unique
- Outil de sauvegarde
- Pages techniques pour les murets
- Impact pour la douche
- Déplacement des étiquettes de sortie
- Avant-première 2024 : planification de la cuisine
- Plus de caractéristiques
Plans en 2D
Dimensions dans les modes de travail en 2D
L’affichage des dimensions de toutes les pièces du projet permet d’avoir une vue d’ensemble claire des proportions et des dégagements. Selon le type, ces dimensions sont affichées séparément.
Il est possible d’activer/désactiver les dimensions dans les couches de dessin lors de la création d’un projet dans différents modes de travail 2D :
-
Vue de l’étage de la salle (Sani->Floor, et Room->Mural->Floor)
-
Vue de l’étage (Pièce ->Mur, Pièce ->Porte/Win, et Pièce ->Toit/Porche dans la vue de l’étage)
-
Vue de face au niveau de la pièce (Vues murales et murales)
Les dimensions de la vue de l’étage de la pièce sont synchronisées avec les dimensions du plan de l’étage de la pièce de sortie;
Les dimensions de la vue de l’étage sont synchronisées avec les dimensions du plan du niveau de sortie.
La vue de la face de la pièce est synchronisée avec la vue de la face du niveau.
Pour chaque vue, la case à cocher « Dimensions » est visible dans les calques de dessin. Cette option permet d’activer ou de désactiver l’affichage des dimensions et de choisir sélectivement les dimensions à afficher.
Activé par défaut :
-
Dimensions des sanitaires, des peintures murales et des groupes pour la vue du sol de la pièce;
-
Dimensions des portes/fenêtres et des murs pour la vue du plancher surélevé;
-
Dimensions des sanitaires, des peintures murales, des portes/fenêtres et des murs pour les vues de face au niveau de la pièce.
Toutes les dimensions en mode de travail 2D Floor sont positionnées à l’extérieur des limites de la pièce. Les dimensions à l’intérieur de la pièce, telles que les limites des peintures murales et des groupes, ne sont pas visibles ici, contrairement à la sortie.
Les nouvelles dimensions ajoutées au plan de sortie n’apparaîtront pas dans les modes de travail 2D. Seules les dimensions par défaut sont affichées. En outre, les lignes de dimension sont statiques et ne peuvent être déplacées ou modifiées, mais elles réagissent dynamiquement aux changements de paramètres (toujours utiliser les paramètres actuels) et sont toujours mises à jour si la taille ou la position de l’objet/mural/groupe/mur correspondant est modifiée.
Les dimensions dans les modes de travail 2D sont colorées par catégories, si cette option est activée dans les paramètres de sortie.
Par commodité, les dimensions qui sont noires par défaut sont dessinées avec la couleur gris clair dans les modes de travail, si le thème sombre est sélectionné dans ViSoft Premium.
Les dimensions des modes de travail en 2D sont mises à l’échelle en fonction de l’échelle du moniteur.
Lors du défilement, ils sont également mis à l’échelle, comme dans la sortie.
Exemples :
Dimensions de la pièce pour la vue de l'étage
Salle de sortie - Plan d'étage
Dimensions de la pièce pour une vue sur un étage
Plan de niveau de sortie
Dimensions de la vue murale au niveau de la pièce
Dimensions pour la vue murale au niveau de la pièce
Navigation
Comportement d'ancrage et de déplacement du panneau de navigation
Le panneau de navigation peut s’ancrer dans le navigateur latéral à gauche et dans l’espace de travail à droite et en faire partie intégrante. Lorsque le panneau de navigation est ancré, l’espace de travail et la zone visible du navigateur latéral diminuent en taille, et le défilement est activé pour atteindre les outils et objets cachés.
Le bouton d’amarrage/désamarrage est situé près du bouton « Fermer » du panneau de navigation en haut à droite.
Lorsque le panneau de navigation est désancré, le menu contextuel s’ouvre en appuyant sur le même bouton pour sélectionner le côté d’ancrage.
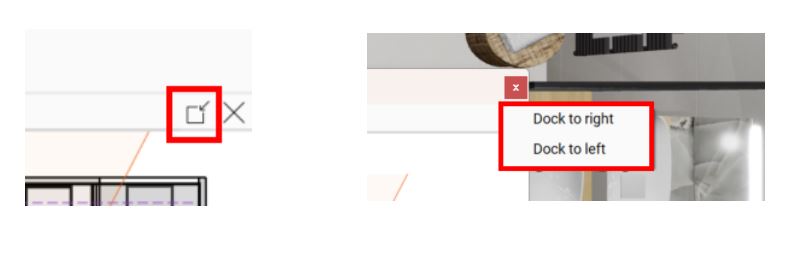
Lumières
Interrupteur d'éclairage intérieur / lumière du soleil à accès rapide
Le nouveau bouton a été ajouté au menu de la barre d’outils inférieure en mode 3D.
Il est synchronisé avec le commutateur de l’onglet Vue/Lumière. Il est désormais plus rapide de passer de la lumière intérieure à la lumière du soleil. Il n’est pas nécessaire d’ouvrir l’onglet Vue/Lumière pour passer d’un mode d’éclairage à l’autre.
Vue 3D
Visionneuse 3D en ligne
Exportation de projets 3D vers ViSoft 360 : ouvrez le projet et allez dans Affichage, Avancé, et Publier 3D dans ViSoft 360…
Cette fonctionnalité est exclusivement mise en œuvre pour les projets 3D et offre un moyen amélioré et intuitif de naviguer dans les projets. Il est désormais possible d’explorer et d’interagir de manière transparente avec ses propres projets en combinant les commandes du clavier et de la souris, ce qui améliore l’expérience globale de l’utilisateur.
Contrôles clés :
-
Touches ‘W’, ‘A’, ‘S’, ‘D’ pour les déplacements vers l’avant, la gauche, l’arrière et la droite
-
Touches fléchées pour les déplacements vers l’avant, la gauche, l’arrière et la droite
-
Bouton gauche de la souris pour la rotation de l’axe
-
Bouton droit de la souris pour les mouvements vers le haut, le bas, la gauche et la droite
-
Molette de souris pour zoomer et dézoomer
-
Cliquer et maintenir la molette de la souris pour les mouvements vers le haut, le bas, la gauche et la droite
L’intégration de commandes au clavier et à la souris améliore considérablement la capacité à naviguer dans l’environnement du projet. Cette fonction simplifie l’interaction entre les projets et offre la possibilité d’explorer et de visualiser ses propres projets sous différents angles et perspectives.
Pour tirer pleinement parti de cette amélioration, vous pouvez suivre les étapes suivantes :
-
Ouvrez le projet 3D dans ViSoft 360.
-
Sélectionnez le bouton « Orbit Switcher » ou choisissez un point de vue dans la liste proposée.
-
Cette action activera le mode de visualisation GLTF, activant les contrôles de navigation améliorés.
Cette fonctionnalité permet d’interagir plus efficacement avec les projets 3D, en facilitant une exploration plus approfondie de l’espace virtuel et en garantissant une expérience utilisateur plus riche. Disponible avec le module ViSoft Live activé.
Dans la mise à jour de la version 2024, nous avons introduit une transition plus fluide entre les différents points de vue dans le projet 3D. Au lieu de changements instantanés, les transitions se font désormais de manière transparente, offrant une expérience plus immersive.
En outre, nous avons introduit des lumières qui non seulement éclairent la scène, mais créent également des effets d’ombrage dynamiques pour une expérience visuelle plus réaliste et immersive.
Nous avons inclus une nouvelle fonctionnalité dans les paramètres qui permet de basculer facilement l’affichage des points de vue directement dans les paramètres du projet. Cette fonction permet de mieux contrôler la visibilité des points de vue et de personnaliser l’expérience de visualisation du projet.
Pour accéder à cette fonctionnalité, il suffit de cliquer sur le bouton « Modifier » et de naviguer jusqu’à l’onglet « Points de vue » dans les paramètres du projet. Ici, vous pouvez gérer facilement l’affichage des points de vue, ce qui vous permet de contrôler précisément l’expérience de visualisation de votre projet.
Des "paniers" séparés
Ce processus permet d’individualiser les paniers pour les différents utilisateurs de Windows, avec la possibilité de partager ou de transférer des contenus spécifiques selon les besoins.
Le premier utilisateur Windows peut créer deux paniers nommés « BasketUser 1 » et « 2BasketUser 1 ».
Cependant, le deuxième utilisateur Windows ne verra pas les mêmes paniers. Ils peuvent créer leurs propres paniers selon leurs besoins.
Si le premier utilisateur Windows souhaite utiliser le même panier que le second utilisateur, il peut utiliser les options « Ouvrir le panier » et « Enregistrer le panier ».
Vous pouvez également transférer un panier d’un utilisateur à un autre en copiant le dossier et en le collant.
En outre, vous avez la possibilité de copier des parties spécifiques d’un panier.
Par exemple, si vous n’avez besoin que des carreaux du panier d’un autre utilisateur, vous pouvez suivre les étapes suivantes :
-
Naviguez jusqu’au dossier racine de ViSoft.
-
Ouvrez le dossier « UserData ».
-
Accédez au dossier « Panier ».
-
Allez dans le dossier « Custom ».
-
Localisez l’utilisateur Windows dont vous avez besoin.
-
Ouvrez le panier spécifique dont vous avez besoin.
-
Copiez le dossier « Tiles ».
Pour transférer le dossier Tile copié à un autre utilisateur ou à un autre ordinateur, procédez comme suit :
-
Accéder à l’autre utilisateur ou ordinateur.
-
Ouvrir le dossier racine de ViSoft.
-
Accédez au dossier « UserData ».
-
Allez dans le dossier « Panier ».
-
Naviguez jusqu’au dossier « Custom ».
-
Localisez l’utilisateur Windows dont vous avez besoin.
-
Ouvrez le panier dans lequel vous souhaitez coller le dossier copié.
-
Collez le dossier Tile copié dans cet emplacement.
Il est intéressant de noter que vous pouvez copier n’importe quel dossier à partir des corbeilles, y compris les carreaux, les sanitaires, les textures ou les groupes.
Carrelage
Pose de carreaux avec Shift + Glisser-Déposer en 2D
Il est possible d’utiliser Shift + Drag & Drop en 2D pour carreler toutes les niches/révélations/murales/murs, ou la pièce entière avec le carreau sélectionné dans le navigateur de base de données.
Les options suivantes permettent d’utiliser cette combinaison en 2D. Vous pouvez Shift + Glisser-Déposer la carreau vers :
-
niche → toutes les niches de la pièce seront carrelées
-
reveal → tous les reveals (portes, fenêtres, trous) de la pièce seront carrelés
-
peinture murale → toutes les peintures murales de la pièce seront carrelées
-
mur → tous les murs, niches (en dehors des niches au sol), embrasures et peintures murales seront revêtus de ce carreau
-
sol → tous les murs, les niches, les embrasures, les peintures murales et le sol seront recouverts de ce carrelage.
Les ensembles de carreaux sont enregistrés dans un fichier unique
Dans la version 2024 de ViSoft Premium, les jeux de tuiles sont enregistrés dans un fichier distinct pour chaque jeu de carreaux. Il est maintenant localisé par le chemin : \ViSoftCreative\Tiles\TileSets\(Brand_name)
Sauvegarde et sécurité
Après le démarrage de l’outil, ViSoft Premium se ferme.
Les cases à cocher permettent de sauvegarder toutes les préférences, tous les paramètres et toutes les données :
Après avoir coché la case « Créer une sauvegarde » et sélectionné un emplacement de stockage défini par l’utilisateur pour la sauvegarde, le processus de stockage démarre.
« Utiliser le réseau local pour restaurer la base de données » – permet de restaurer le dossier de la base de données sanitaire à partir du réseau local.
Pour utiliser cette fonction, procédez comme suit :
-
Créer une sauvegarde des données sanitaires
-
Copier le dossier de la base de données sanitaire à n’importe quel emplacement du réseau local dans le dossier ARGE créé.
-
Ou utiliser directement l’emplacement de stockage de l’installation initiale
-
Coller l’adresse
-
Ouvrir un fichier de sauvegarde sur un autre ordinateur sans le Sanitary que vous avez sur un autre ordinateur
-
Cochez Sanitaire, cliquez sur Restaurer la sauvegarde
Désormais, au cours de la procédure de restauration, la base de données sanitaire sera installée à partir d’un emplacement du réseau local et non à partir du gestionnaire de mise à jour. Aucun téléchargement n’est nécessaire.
Muret
Douche
Impact pour la douche
Le point d’installation de la douche est le troisième point d’installation des impacts sanitaires.
Il vous permet de sélectionner l’angle de la pièce et l’orientation de la douche dans la disposition rapide.
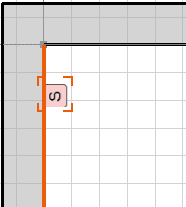
Déplacement des étiquettes de sortie
La configuration du chemin avancé a été complétée par la possibilité de sélectionner le dossier dans lequel les étiquettes de sortie peuvent être stockées.
Cuisine
Avant-première 2024 : planification de la cuisine
En 2024, ViSoft sera en mesure de planifier la cuisine avec les prix et les calculs de certaines marques comme Burger, Bauformat et d’autres.
Toutes les formes de fronts sont disponibles dans les couleurs connectées.
Une sortie détaillée pour les plans et les commandes sera disponible.
Plus de caractéristiques
Testez-le vous-même
Vous avez la possibilité de tester ViSoft Premium 2024 pendant 30 jours gratuitement et sans obligation d’utilisation de l’ensemble des fonctionnalités.