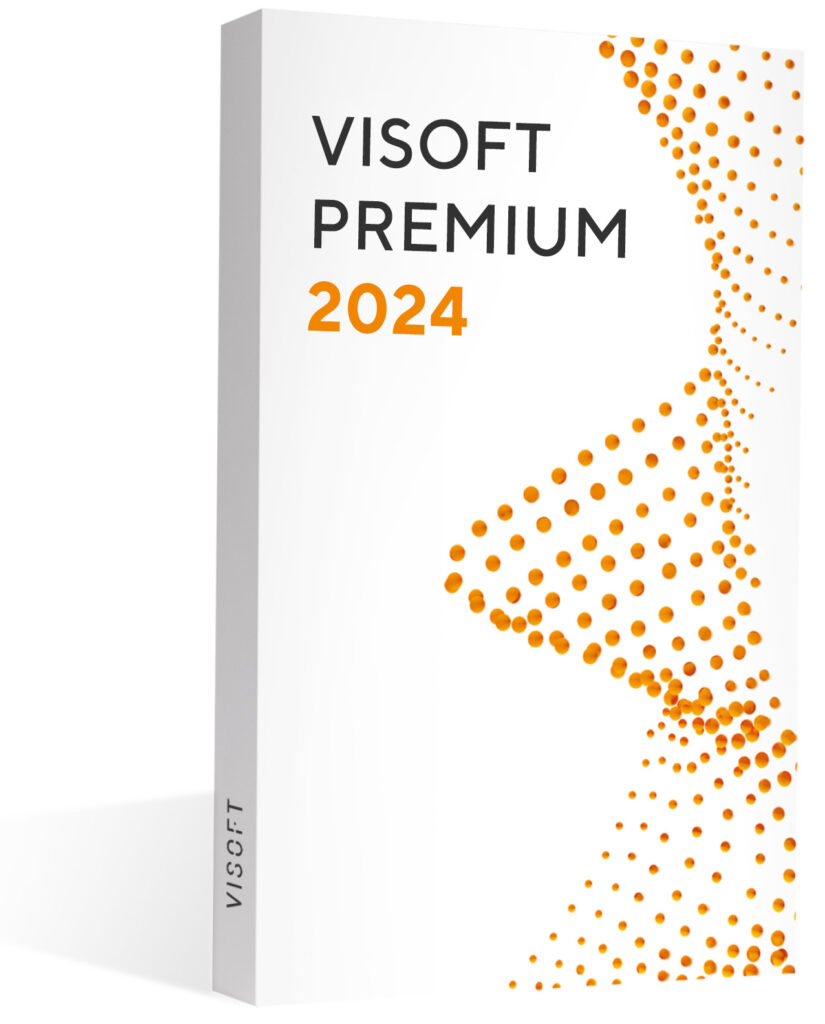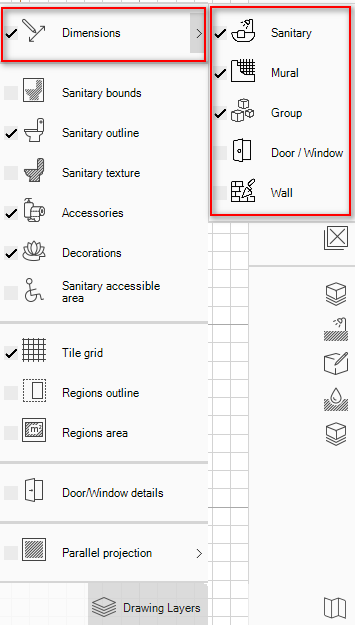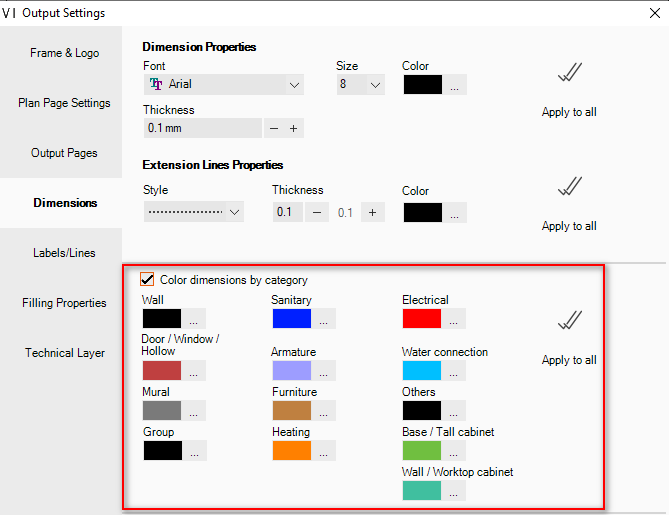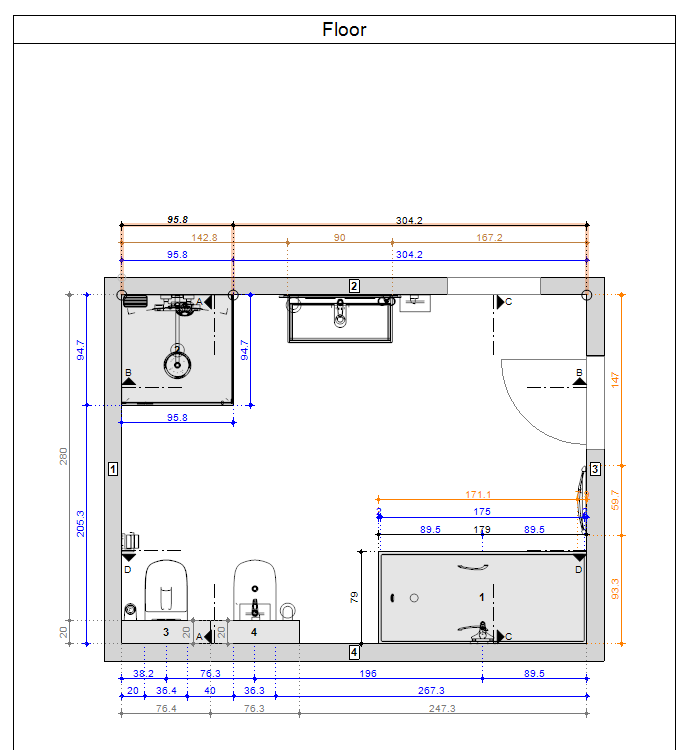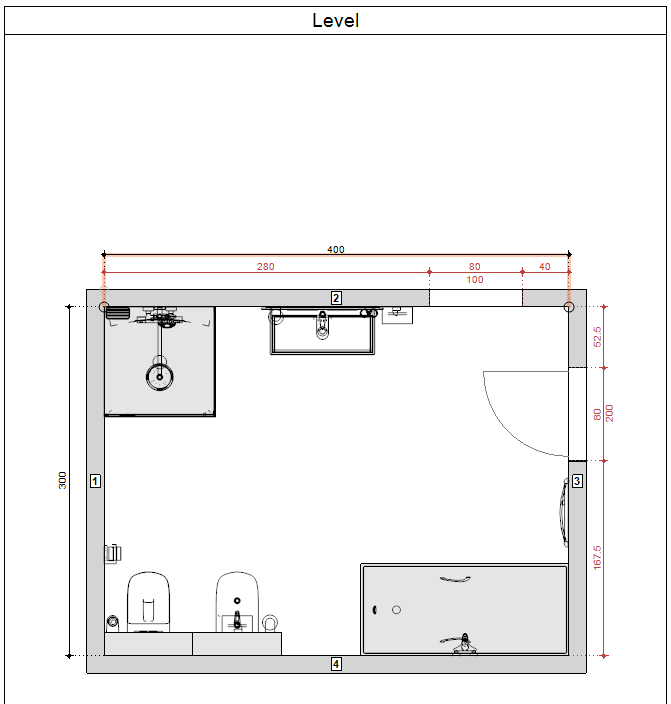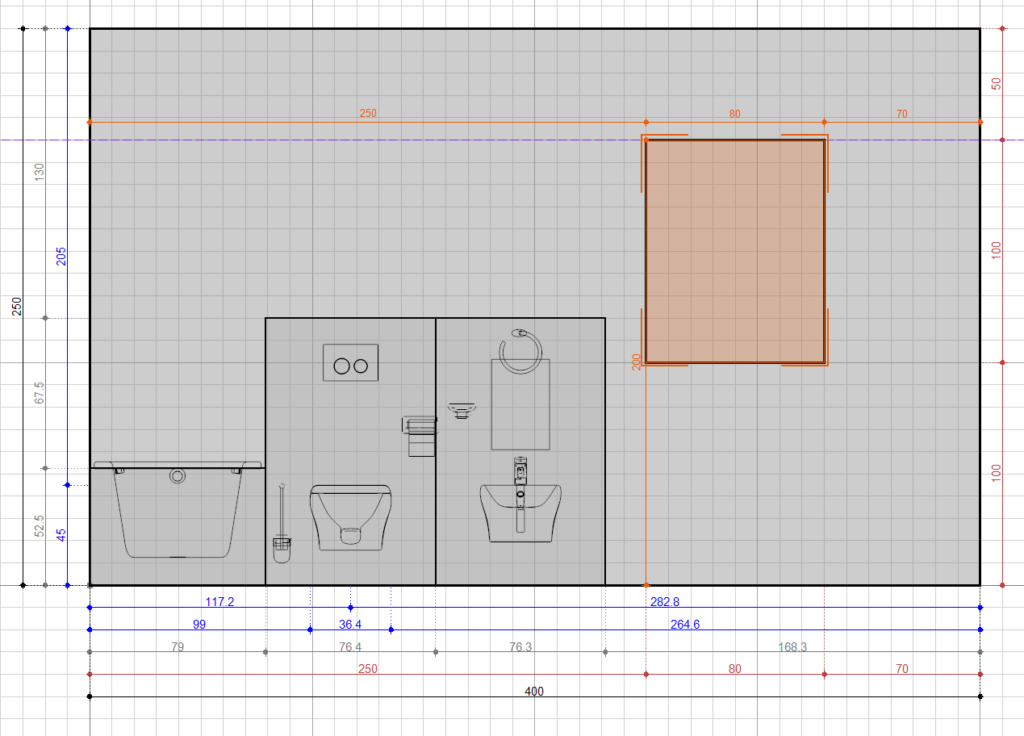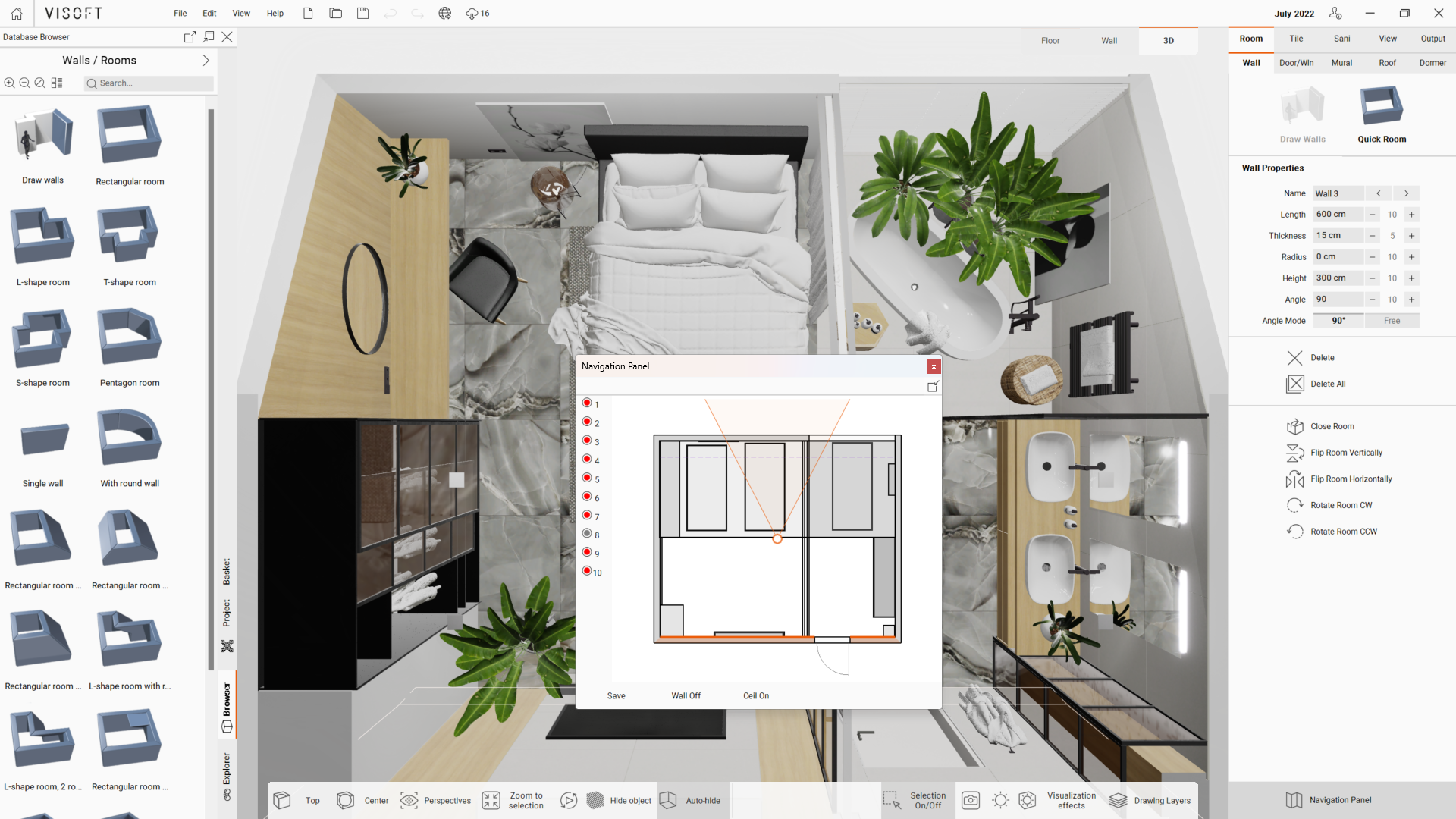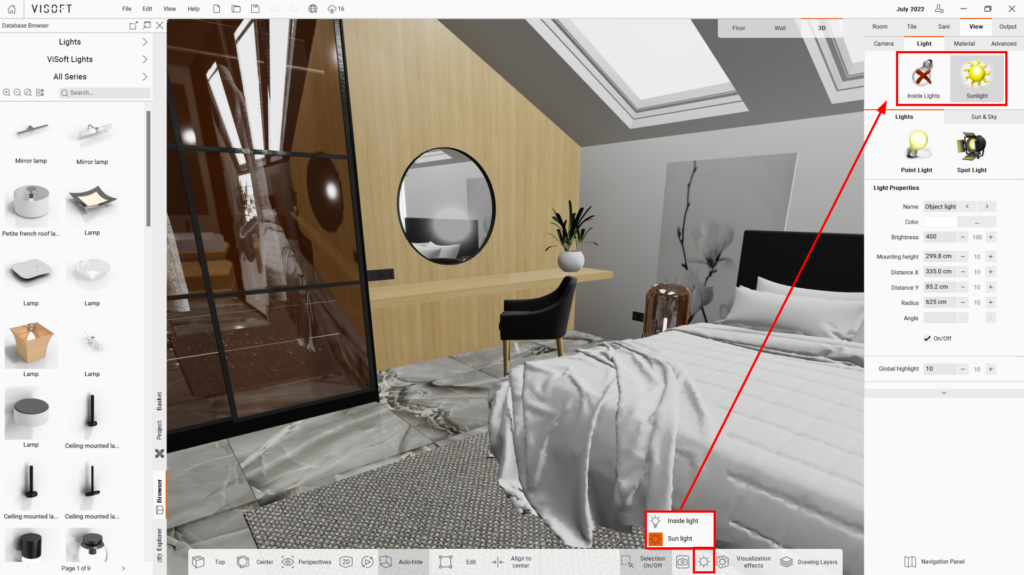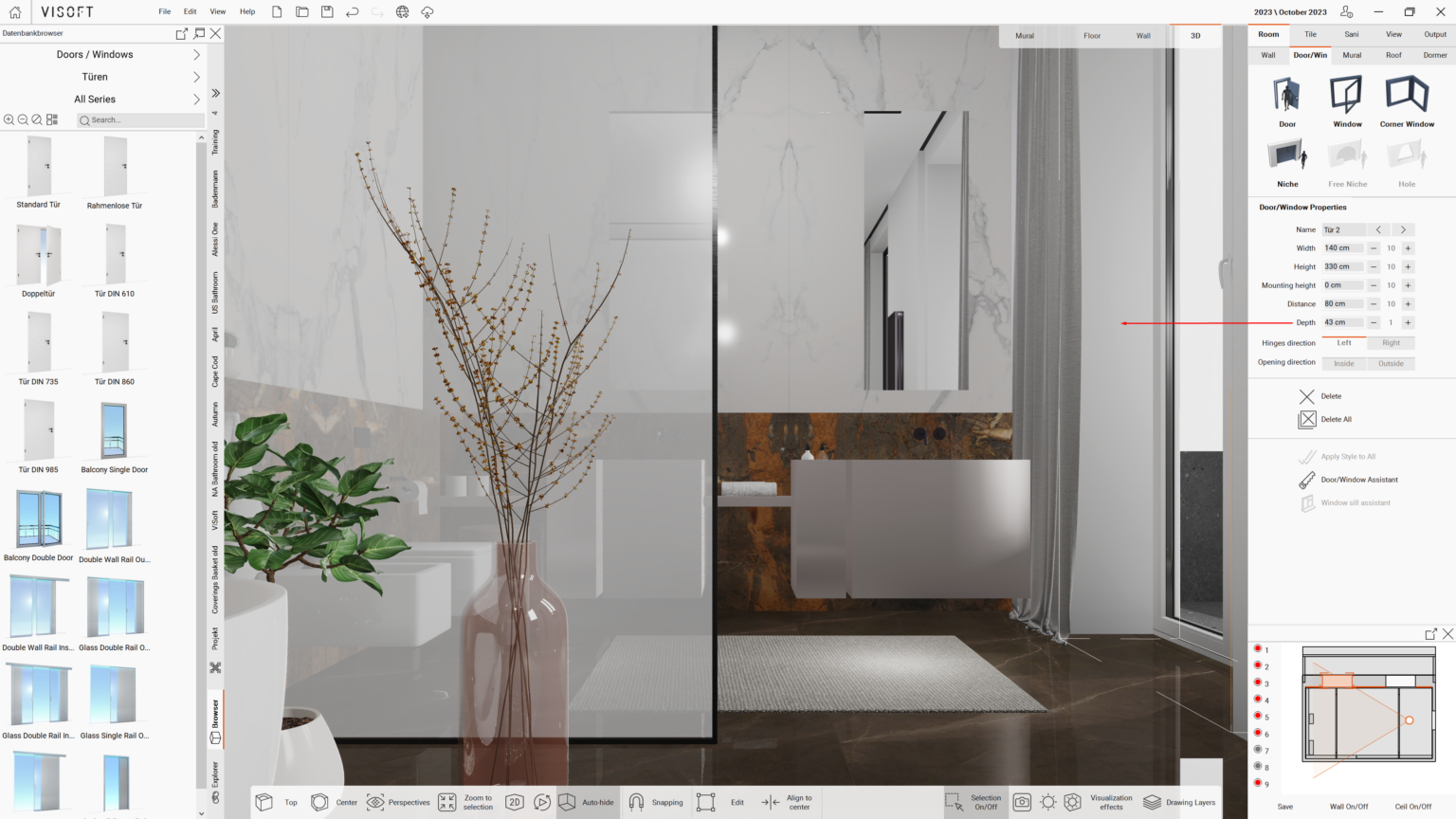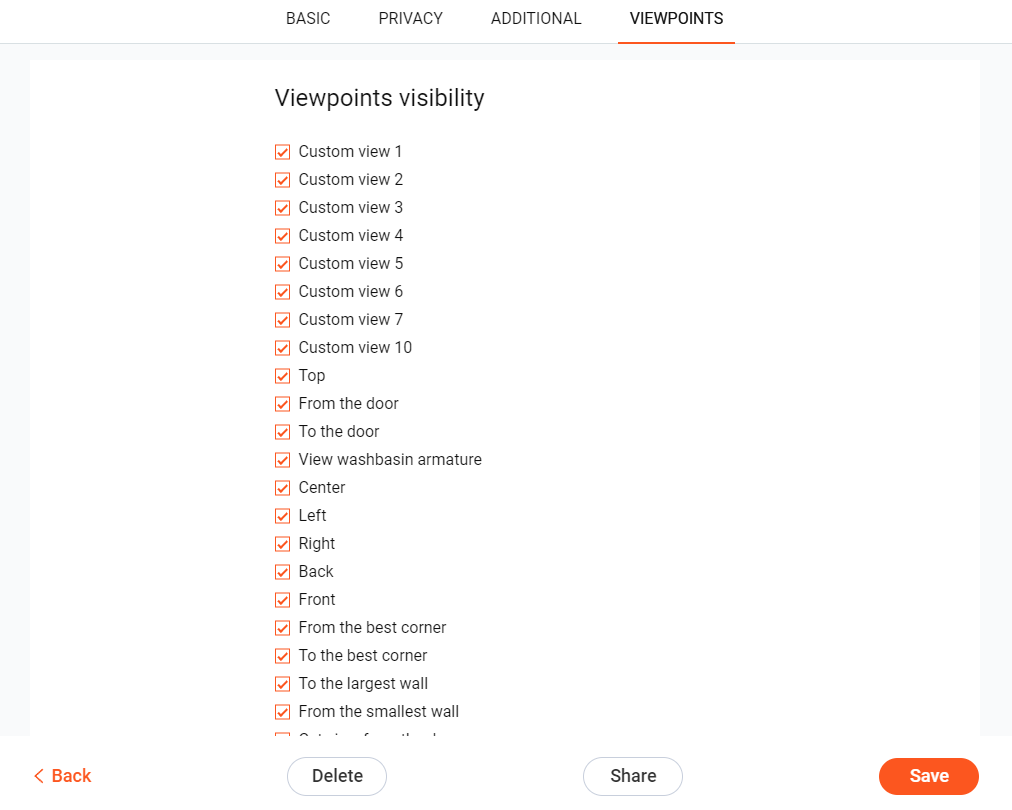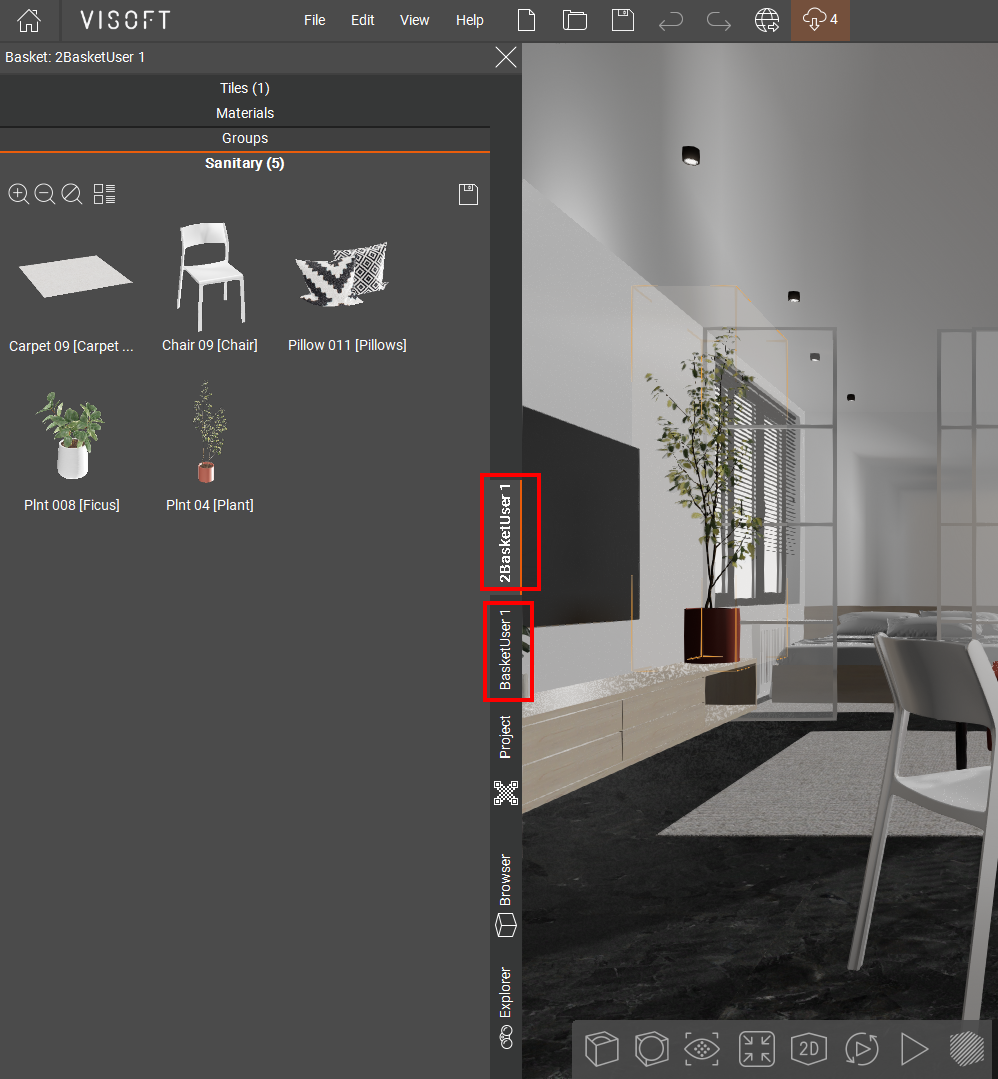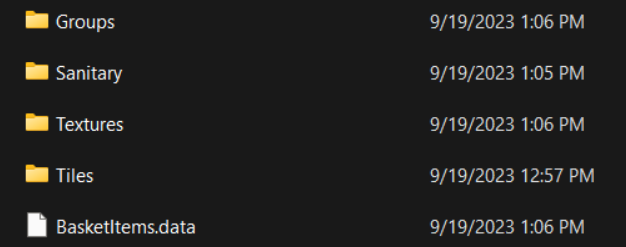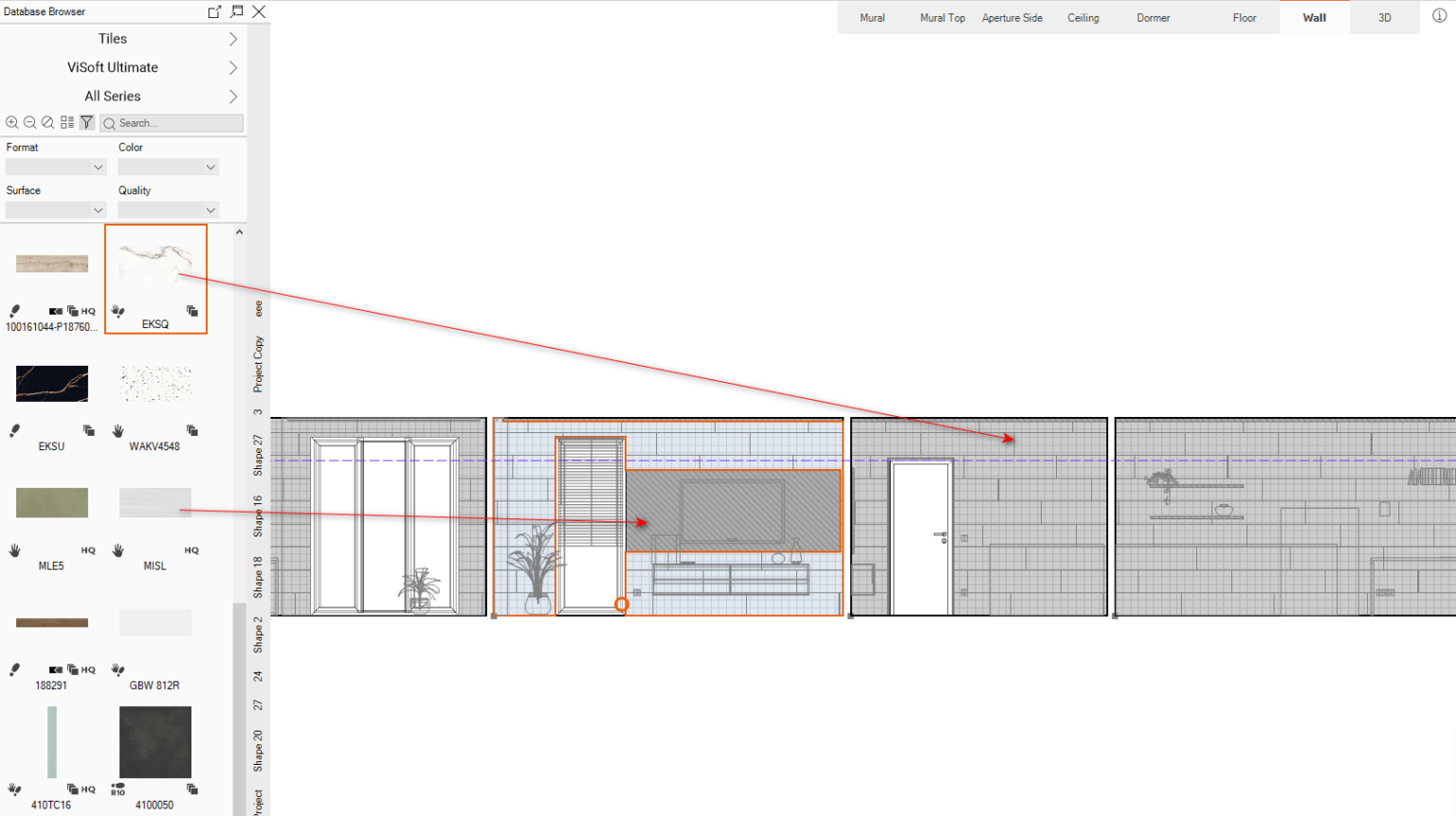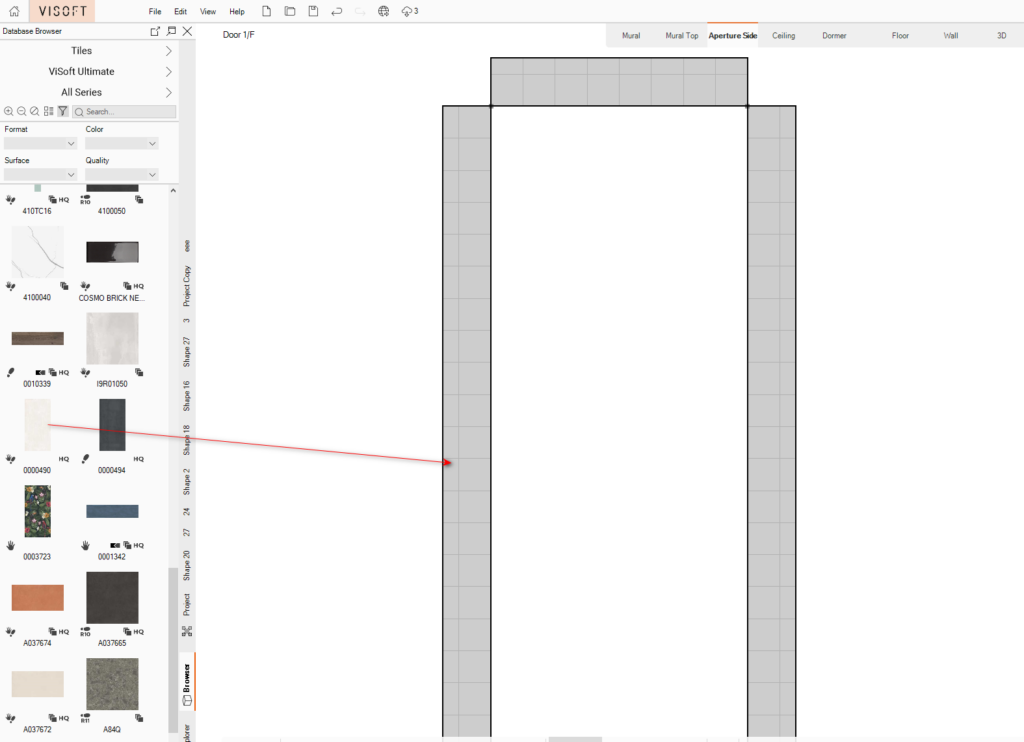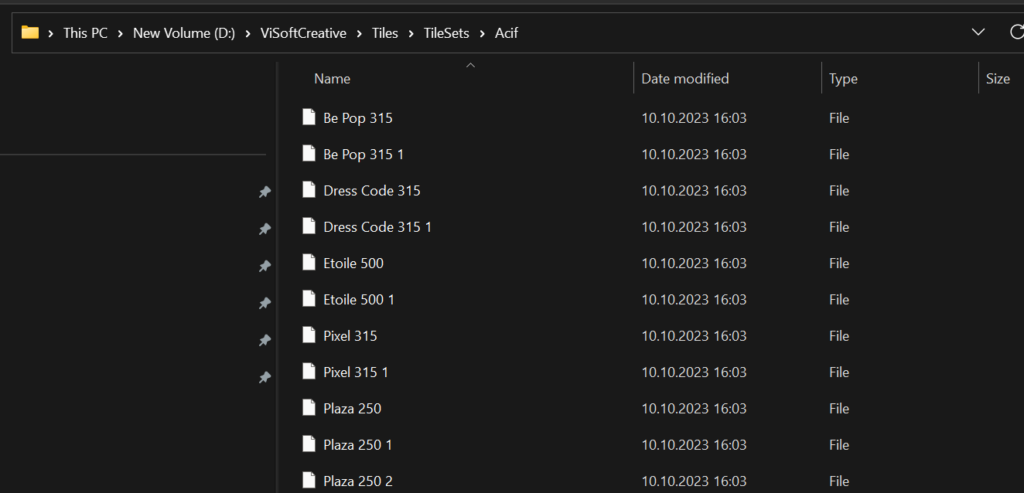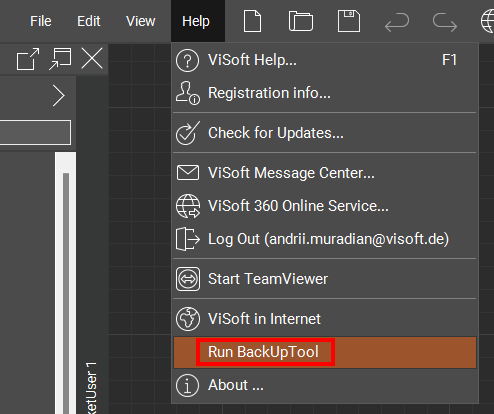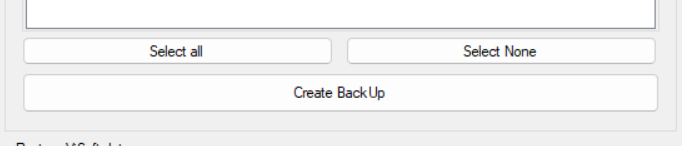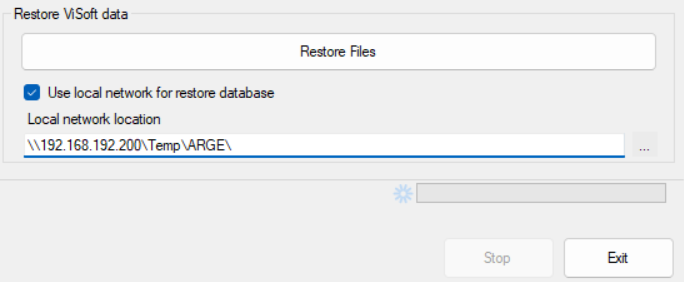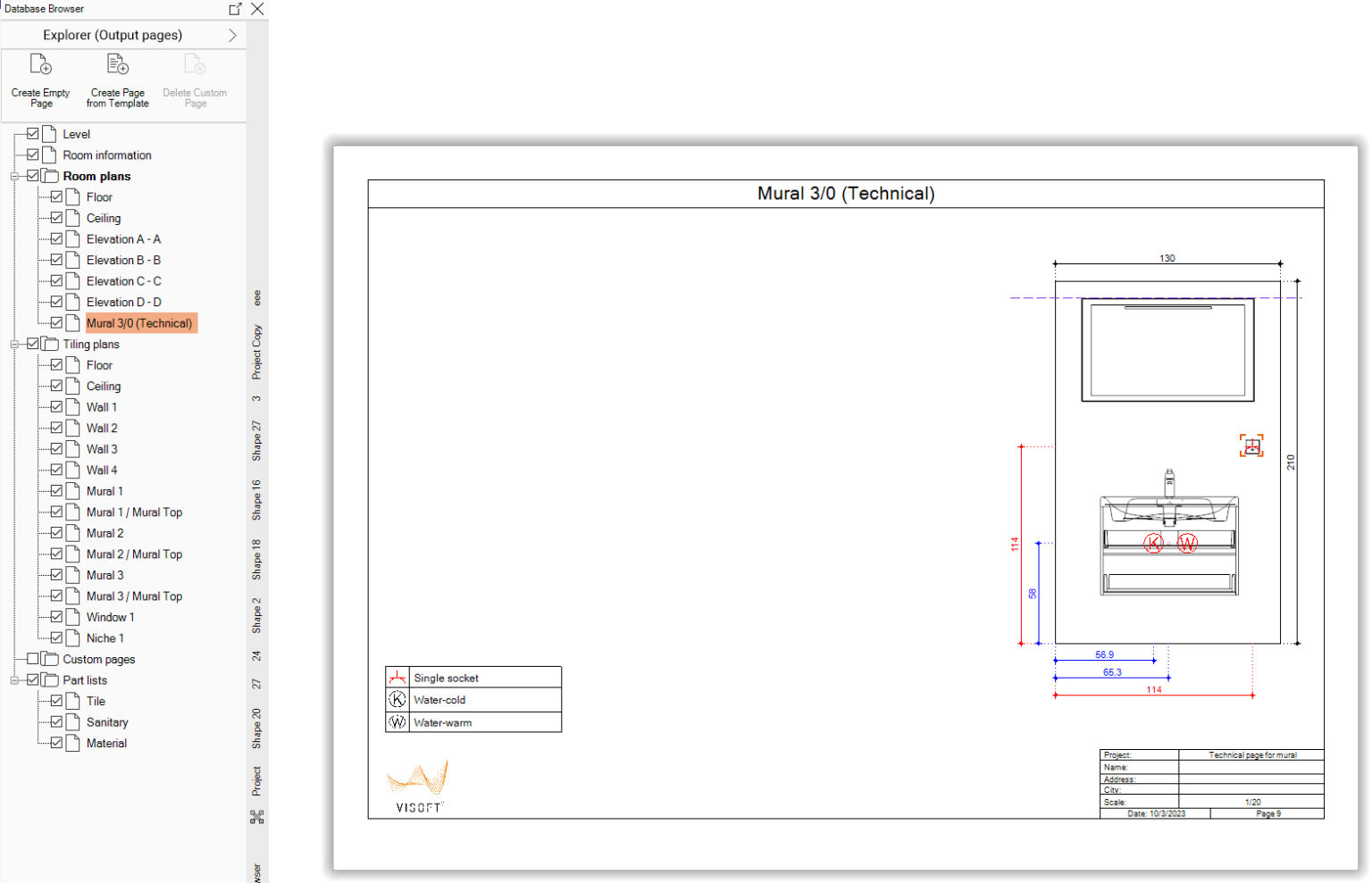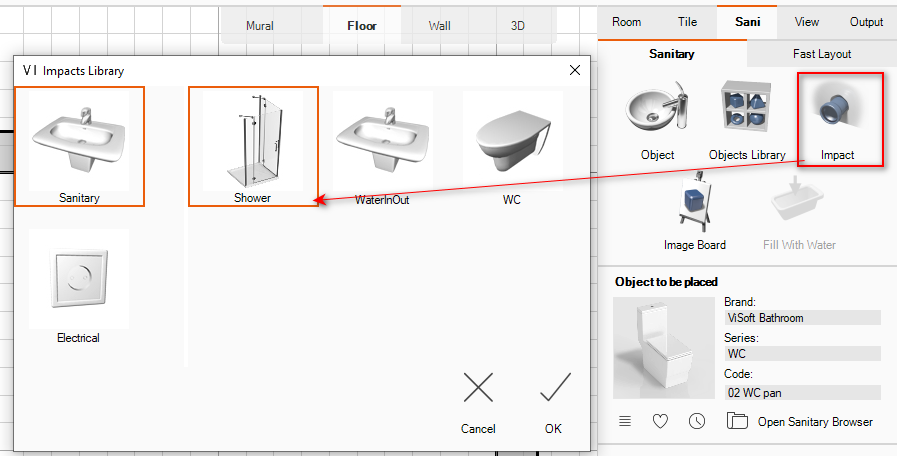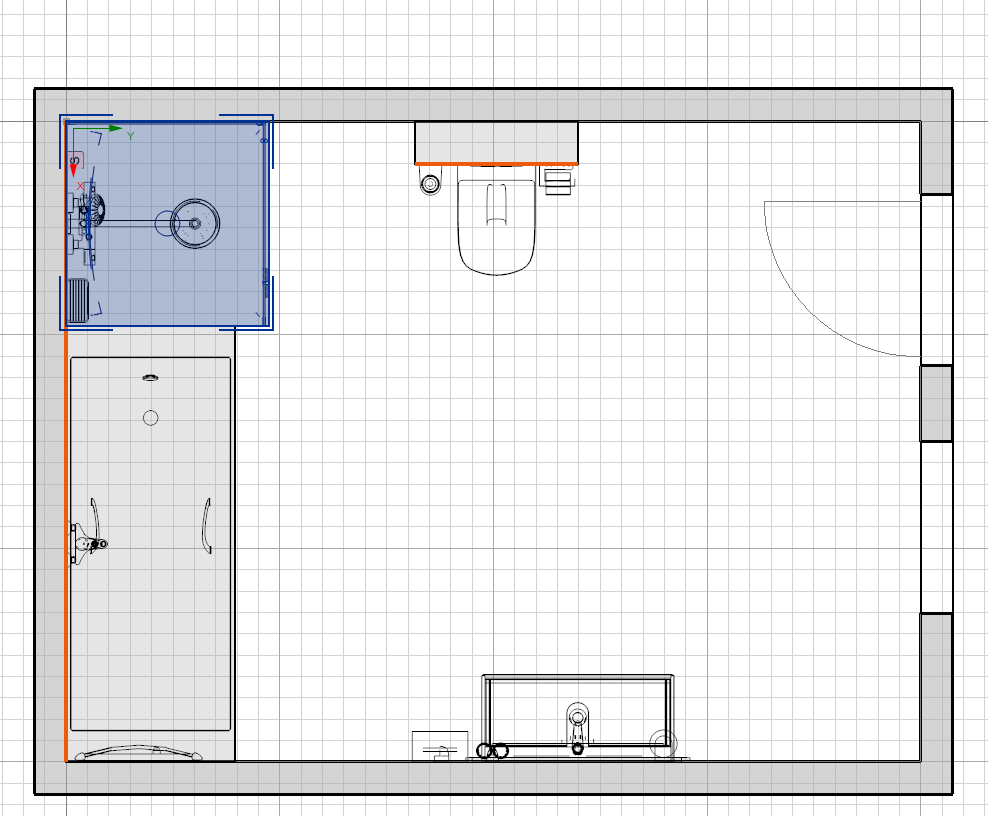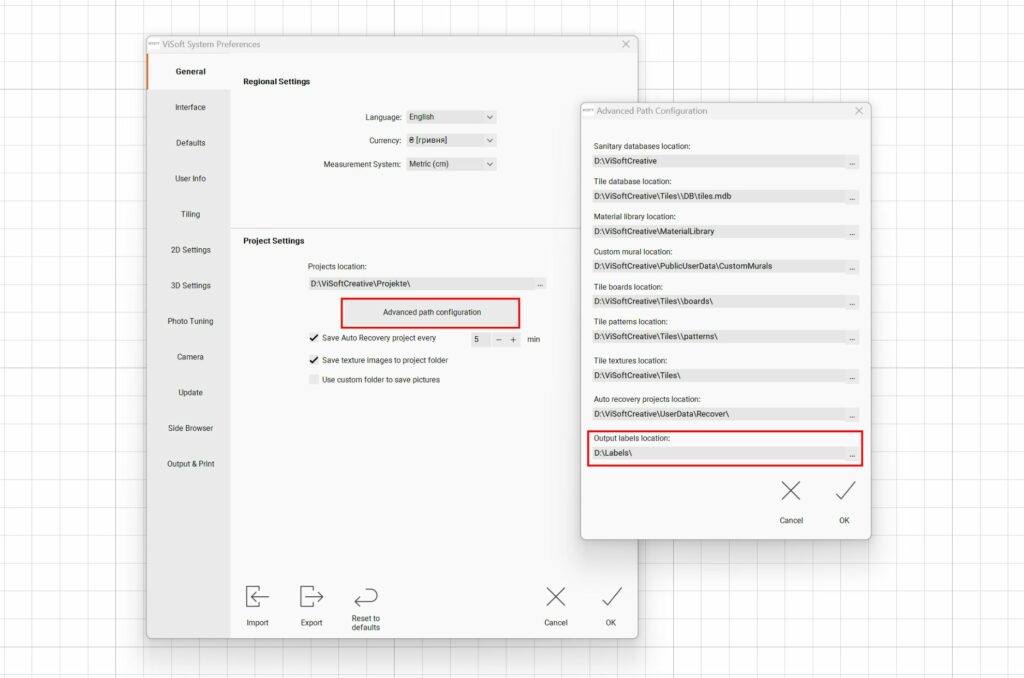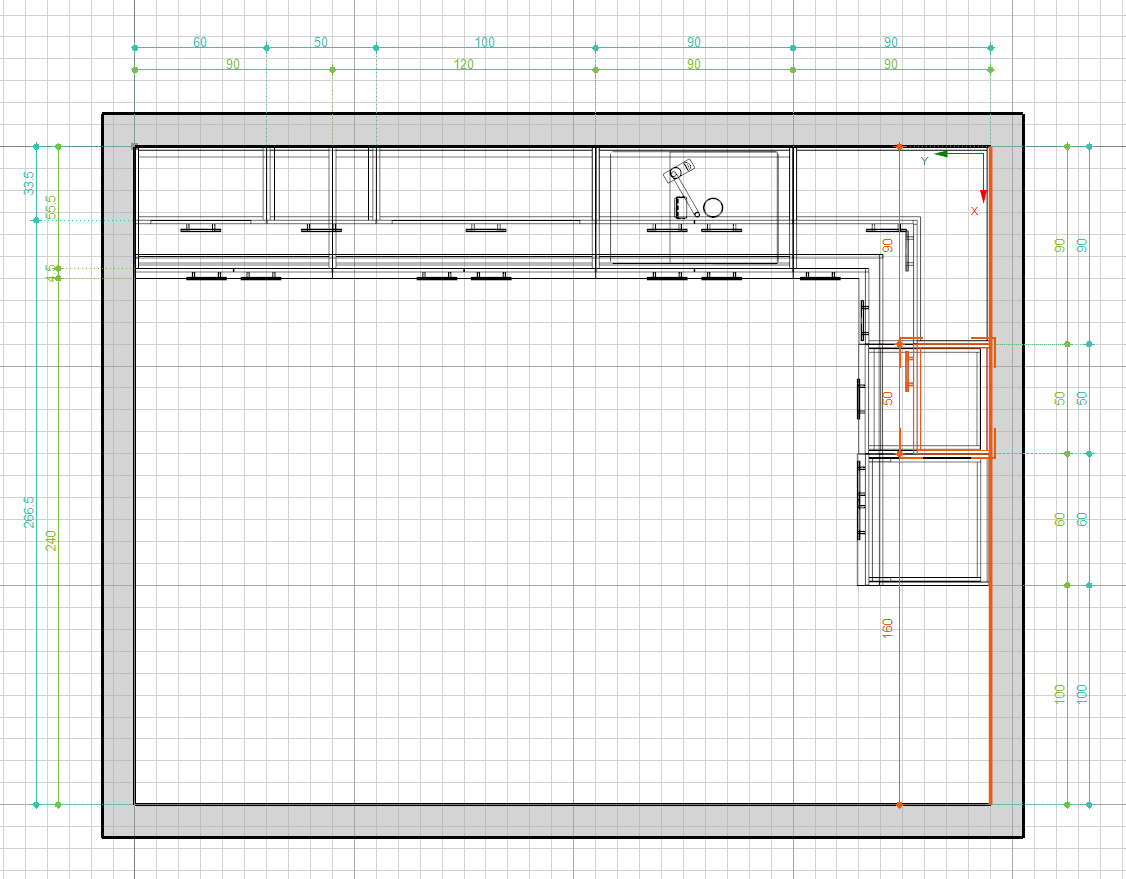ОРІЄНТАЦІЯ НА ШВИДКИЙ РЕЗУЛЬТАТ
ViSoft Premium 2024
- Розміри в 2D режимах
- Можливість переміщення/закріплення навігаційної панелі
- Вимикач сонячного світла / внутрішнього освітлення у швидкому доступі
- Можливітсь зміни значення глибини цоколя для балконних дверей
- Онлайн 3D переглядач
- Можливість відокремлювання кошиків
- Укладання плитки за допомогою Shift + Drag & Drop у 2D
- Набори плиток, збережені як один файл
- Оновлений інструмент BackUp Tool
- Технічні сторінки для блоків
- Символи для душу
- Можливість зміни місця збереження тексту у меню Вивід
- Незабаром у версії 2024: можливість створення дизайну кухонь
- Більше можливостей
2D плани
Розміри в 2D режимах
Відображення розмірів усіх деталей у проекті дає чітке уявлення про пропорції. Залежно від типу, ці розміри відображаються окремо.
Можна вмикати/вимикати розміри в меню Показати Шари під час створення проекту в різних 2D режимах:
-
Вигляд Кімната-Підлога (об’єкти>підлога та кімната->фреска->підлога)
-
Вигляд Підлога (кімната ->стіна, Кімната ->двері/вікно та кімната ->дах/люкарна у вигляді зверху)Вигляд
-
Вигляд Стіна (вигляд на стіну та блок)
Розміри які формуються у вигляді Кімната-Підлога синхронізуються з розмірами на плані План кімнати-Підлога у меню Вивід ;
Розміри, які формуються у вигляді Підлога, синхронізуютиься із розмірами у плані Поверх, що у меню Вивід.
Вигляд Кімната синхронізується з виглядом Стіна.
Для кожного вигляду, в меню Показати шари, розділ “Розміри” позначено прапорцем. Тут можна увімкнути або вимкнути відображення розмірів і вибірково вибрати, які розміри показувати.
Увімкнено за замовчуванням:
-
Об’єкти, блоки та групові розміри для вигляду Кімната-Підлога;
-
Розміри дверей/вікон та стін для вигляду Підлога;
-
Розміри об’єктів, блоків, дверей/вікон та стін для фронтальних виглідв кімнати.
Всі розміри в режимі роботи 2D Підлога розташовуються поза межами приміщення. Розміри всередині приміщення, такі як обмежувальні рамки для блоків і груп, тут не видно, на відміну від меню Вивід.
Будь-які нові розміри, додані до плану виводу, не з’являться в режимі 2D. Відображаються лише розміри за замовчуванням. Крім того, розмірні лінії тут статичні, їх не можна переміщати або редагувати, але вони динамічно реагують на зміни налаштувань (завжди використовують поточні налаштування) і завжди оновлюються, якщо змінюється розмір або положення відповідного об’єкта/блока/групи/стіни.
Розміри в 2D розфарбовуються за категоріями, якщо ця опція ввімкнена в налаштуваннях Виводу.
Приклади:
Розміри кімнати для вигляду Кімнати зверху
План кінати-Підлога, меню Вивід
Розміри кімнати для вигляду Підлога
План Поверх, у меню Вивід
Розміри для вигляду Стіна
Розміри для вигляду Блок
Навігація
Можливість переміщення/закріплення навігаційної панелі
Панель навігації може бути закріплена до Бокового браузера зліва і до робочої області праворуч і стати її частиною. Коли навігаційна панель закріплена, робоча область і видима область Бокового браузера зменшуються в розмірах, а для доступу до прихованих інструментів і прихованих об’єктів вмикається прокрутка.
Кнопка Закріпити розташована біля кнопки “Закрити” навігаційної панелі вгорі праворуч.
Коли панель навігації відкріплена при натисканні тієї ж кнопки відкривається контекстне меню для вибору сторони стикування.
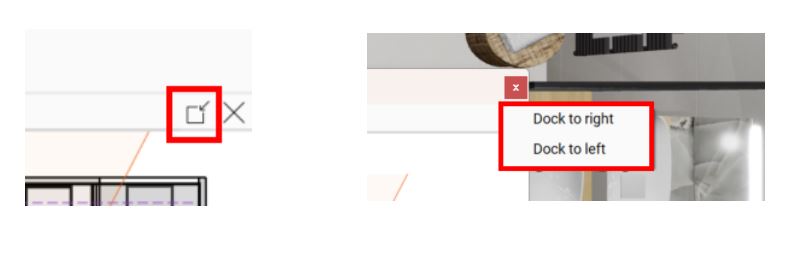
Джерела світла
Вимикач сонячного світла / внутрішнього освітлення у швидкому доступі
Новий перемикач додано до нижнього меню панелі інструментів у режимі 3D.
Він синхронізується з перемикачем на вкладці Вигляд/Світло. Тепер можна швидше перемикати внутрішнє світло/сонячне світло. Для перемикання між режимами освітлення не обов’язково відкривати вкладку Вигляд/Світло.
3D-вигляд
Онлайн 3D переглядач
Експорт 3D-проектів до ViSoft 360: відкрийте проект і перейдіть до меню Вигляд, Ефектита Публікувати 3D у ViSoft 360…
Ця функція реалізована виключно для 3D-проектів і забезпечує покращений та інтуїтивно зрозумілий спосіб навігації всередині проектів. Тепер можна безперешкодно досліджувати та взаємодіяти з власними проектами за допомогою комбінації клавіатури та миші, що покращує загальний користувацький досвід.
Клавіші управління:
-
‘W’, ‘A’, ‘S’, ‘D’ для руху вперед, вліво, назад і вправо
-
Клавіші зі стрілками для переміщення вперед, вліво, назад і вправо
-
Ліва кнопка миші для обертання осі
-
Права кнопка миші для переміщення вгору, вниз, вліво та вправо
-
Коліщатко миші для збільшення та зменшення
-
Натискання та утримання коліщатка миші для переміщення вгору, вниз, вліво та вправо
Включення елементів керування клавіатурою та мишею значно розширює можливості навігації в проектному середовищі. Ця функція спрощує взаємодію з проектами та пропонує гнучкість у дослідженні та візуалізації власних проектів з різних кутів та перспектив.
Щоб повною мірою використати це покращення, ви можете виконати наступні кроки:
-
Відкрийте 3D-проект у ViSoft 360.
-
Натисніть кнопку “Перемикач орбіт” або виберіть будь-яку бажану точку огляду із запропонованого списку.
-
Ця дія активує режим перегляду GLTF, увімкнувши розширені елементи керування навігацією.
Ця функція дає змогу ефективніше взаємодіяти з 3D-проектами, сприяючи глибшому дослідженню віртуального простору та забезпечуючи багатший користувацький досвід. Доступно з активованим модулем ViSoft Live.
В оновленні версії 2024 ми запровадили більш плавний перехід між різними точками огляду в 3D-проекті. Замість миттєвих змін, переходи тепер відбуваються плавно, забезпечуючи більш захоплюючий досвід.
Крім того, ми додали світло, яке не лише освітлює сцену, але й динамічно створює ефекти затінення для більш реалістичного та захоплюючого візуального сприйняття.
Ми додали нову функцію в налаштуваннях, яка дозволяє легко перемикати відображення точок перегляду безпосередньо в налаштуваннях проекту. Ця функція забезпечує більший контроль над видимістю точок перегляду, розширюючи можливості налаштування перегляду проекту.
Щоб отримати доступ до цієї функції, просто натисніть кнопку “Редагувати”, а потім перейдіть на вкладку “Точки огляду” в налаштуваннях проекту. Тут ви можете зручно керувати відображенням точок перегляду, що дає вам точний контроль над процесом перегляду проекту.
Можливість відокремлювати "Кошики"
Цей процес дозволяє створювати індивідуальні кошики для різних користувачів Windows, а також гнучко ділитися або передавати певний вміст за потреби.
Перший користувач Windows може створити два кошики з іменами “BasketUser 1” і “2BasketUser 1”.
Однак другий користувач Windows не побачить ті самі кошики. Вони можуть створювати власні різні кошики за потреби.
Якщо перший користувач Windows хоче використовувати той самий кошик, що й другий, він може скористатися опціями “Відкрити кошик” і “Зберегти кошик”.
Крім того, ви можете передати кошик від одного користувача до іншого, скопіювавши папку і вставивши її.
Крім того, у вас є можливість копіювати окремі частини кошика.
Наприклад, якщо вам потрібна лише плитка з кошика іншого користувача, ви можете виконати такі дії:
-
Перейдіть до кореневої папки ViSoft.
-
Відкрийте папку “UserData”.
-
Відкрийте папку “Basket”.
-
Перейдіть до папки “Custom”.
-
Знайдіть потрібного користувача Windows.
-
Відкрийте потрібний вам кошик.
-
Скопіюйте папку “Tiles”.
Щоб передати скопійовану теку Tile іншому користувачеві або комп’ютеру, виконайте такі дії:
-
Перейдіть до іншого користувача або комп’ютера.
-
Відкрийте кореневу папку ViSoft.
-
Відкрийте папку “UserData”.
-
Перейдіть до папки “Basket”.
-
Перейдіть до папки “Custom”.
-
Знайдіть потрібного користувача Windows.
-
Відкрийте кошик, куди ви хочете вставити скопійовану папку Tile.
-
Вставте скопійовану папку Tile у це місце.
Варто зазначити, що ви можете скопіювати будь-яку папку з Basket, включно з плитками, сантехнікою, текстурами або групами.
Укладка
Укладання плитки за допомогою Shift + Drag & Drop у 2D
Можна використовувати Shift + Drag & Drop у 2D для укладання всіх ніш/отворів/блоків/стін або всієї кімнати плиткою, вибраною в браузері бази даних.
Існують наступні варіанти використання цієї комбінації у 2D. Ви можете перетягнути плитку, утримуючи клавіші Shift + перетягнути її:
-
ніша → всі ніші в приміщенні будуть викладені плиткою
-
отвори → всі отвори (двері, вікна, отвори) в приміщенні будуть облицьовані плиткою
-
блок → всі блоки в кімнаті будуть викладені плиткою
-
стіна → цією плиткою будуть викладені всі стіни, ніші (крім підлогових ніш), карнизи та блоки
-
підлога → цією плиткою будуть викладені всі стіни, ніші, отвори, блоки та підлога.
Набори плиток, збережені як один файл
У версії ViSoft Premium 2024 набори плиток зберігаються у вигляді окремого файлу для кожного окремого набору плиток. Тепер вона знаходиться біля шляху: \ViSoftCreative\Tiles\TilesSets\(Назва бренду)
Резервне копіювання та безпека
“Використовувати локальну мережу для відновлення бази даних” – дає можливість відновити папку бази даних Об’єктів з локальної мережі.
Щоб скористатися цією функцією, виконайте такі дії:
-
Створіть резервну копію об’єктів
-
Скопіюйте папку бази даних об’єктів в будь-яке місце в локальній мережі у створену папку ARGE
-
Або використовуйте безпосередньо місце зберігання початкової інсталяції
-
Вставте адресу
-
Відкрийте файл резервної копії на іншому комп’ютері, не використовуючи об’єкти, які ви маєте на іншому комп’ютері
-
Поставте галочку на “Об’єкти”, натисніть на Відновити резервну копію
Тепер під час процесу відновлення база даних об’єктів буде встановлена з локальної мережі, а не з диспетчера оновлень. Завантажувати не потрібно.
Блок
Душ
Символи для душу
Точка встановлення душу є 3-ю точкою встановлення для символів об’єкту.
З його допомогою можна вибрати, в якому кутку кімнати і з якою орієнтацією буде розміщений душ у швидкому плануванні.
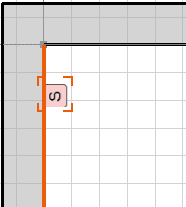
Можливість зміни місця збереження тексту у меню Вивід
До розширеної конфігурації шляху додано опцію вибору теки, до якої можна зберігати текстові мітки Виводу.
Кухня

Більше можливостей

ViSoft Premium 2024 A
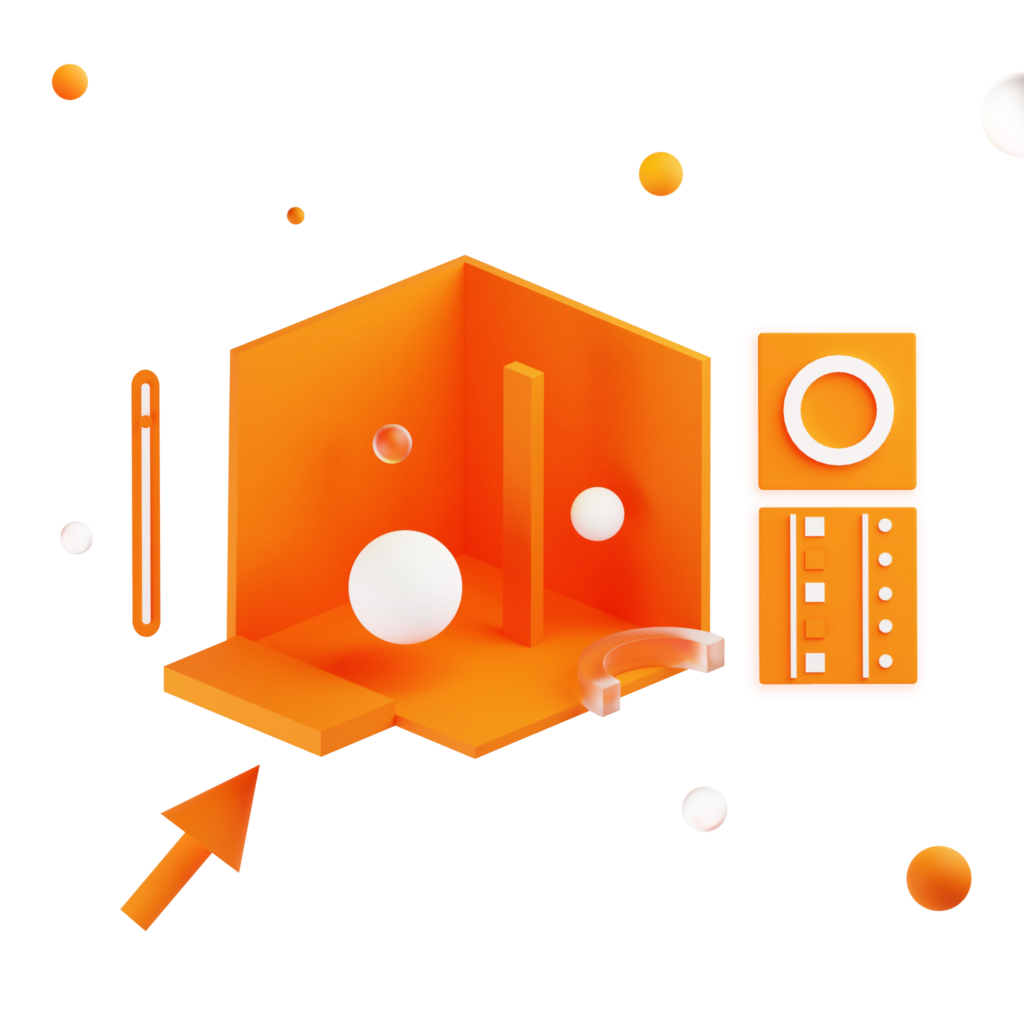
ViSoft Premium 2024 B
Перевірте самі
У вас є можливість протестувати ViSoft Premium 2024 протягом 30 днів безкоштовно і без зобов’язань щодо повної функціональності.