FOCUS ON FAST RESULTS
Displaying the dimensions of all parts in the project provides a clear overview of proportions and clearances. Depending on the type, these dimensions are displayed separately.
It is possible to enable/disable dimensions in the Drawing Layers while creating a project in different 2D work modes:
Room Floor view (Sani->Floor, and Room->Mural->Floor)
Level Floor view (Room->Wall, Room->Door/Win, and Room->Roof/Dormer in Floor view)
Room-Level Face view (Wall and Mural views)
The Room Floor view dimensions are synchronized with the dimensions in the Output Room-Floor plan;
The Level Floor view dimensions are synchronized with the dimensions in the Output Level plan.
The Room Face view is synchronized with the Level Face view.
For every view the checkbox “Dimensions” is visible in the Drawing layers. Here is the option to toggle the dimension display on or off and selectively choose which dimensions to show.
Enabled by default:
Sanitary, Mural, and Group dimensions for Room Floor view;
Door/Window and Wall dimensions for Level Floor view;
Sanitary, Mural, Door/Window, and Wall dimensions for Room-Level Face views.
All dimensions in 2D Floor work mode are positioned outside of the room boundaries. The dimensions within the room, such as bounding boxes for murals and groups, are not visible here, unlike in the Output.
Any new dimensions added to the output plan will not appear in the 2D work modes. Only default dimensions are displayed. Additionally, the dimension lines here are static and cannot be moved or edited, but they dynamically respond to changes in settings (always use current settings), and are always being updated, if the size or position of the corresponding object/mural/group/wall is changed.
The dimensions in 2D work modes are colored by categories, if this option is enabled in the Output settings.
The navigation panel is able to dock to the side browser on the left side and to the workspace on the right side and become a part of it. When the navigation panel is docked, the workspace and the side browser’s visible area decrease in size, and the scroll is enabled for reaching hidden tools and hidden objects.
The docking / undocking button is located near the “Close” button of the navigation panel on the top right.
When the navigation panel is undocked, the context menu opens on pressing the same button to select the docking side.
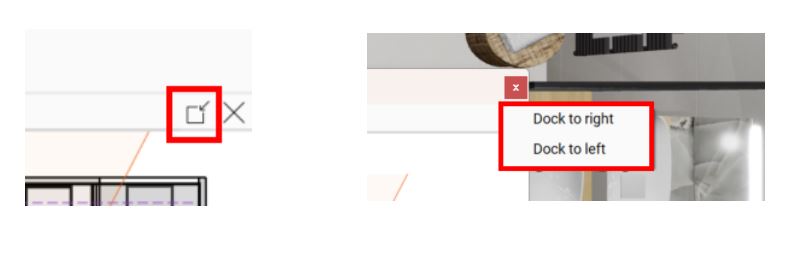
The new switch was added to the bottom toolbar menu while in the 3D mode.
It is synchronized with the switch in the View/Light tab. Now it is faster to switch inside light/sunlight. It is not necessary to open the View/Light tab to switch between lighting modes.
Exporting 3D-projects to ViSoft 360: open the project and go to View, Advanced, and Publish 3D at ViSoft 360…
This feature is exclusively implemented for 3D projects and provides an improved and intuitive way to navigate within projects. Now it is possible to seamlessly explore and interact with own projects using a combination of keyboard and mouse controls, enhancing the overall user experience.
Key Controls:
‘W’, ‘A’, ‘S’, ‘D’ keys for forward, left, backward, and right movement
Arrow keys for forward, left, backward, and right movement
Left mouse button for axis rotation
Right mouse button for up, down, left, and right movements
Mouse wheel for zooming in and out
Clicking and holding the mouse wheel for up, down, left, and right movements
The incorporation of keyboard and mouse controls significantly enhances the ability to navigate through the project environment. This feature simplifies project interaction and offers the flexibility to explore and visualize own projects from various angles and perspectives.
To fully leverage this enhancement, you can follow these steps:
Open the 3D project within ViSoft 360.
Select the “Orbit Switcher” button or choose any preferred viewpoint from the provided list.
This action will activate the GLTF viewer mode, enabling the enhanced navigation controls.
This feature empowers to interact with 3D projects more effectively, facilitating a deeper exploration of the virtual space and ensuring a richer user experience. Available with ViSoft Live module activated.
In the version 2024 update, we have introduced a smoother transition between different points of view within the 3D project. Instead of instant changes, the transitions now occur seamlessly, providing a more immersive experience.
Additionally, we have introduced lights that not only illuminate the scene but also dynamically create shading effects for a more realistic and immersive visual experience.
We have included a new feature in the settings that allows to easily toggle the display of viewpoints directly on the project settings. This feature provides greater control over the visibility of viewpoints, enhancing the ability to customize the project viewing experience.
To access this feature, simply click the “Edit” button and then navigate to the “Viewpoints” tab within the project settings. Here, you can conveniently manage the display of viewpoints, giving you precise control over your project viewing experience.
This process allows for individualized Baskets for different Windows Users, with the flexibility to share or transfer specific content as needed.
The first Windows User can create two baskets named “BasketUser 1” and “2BasketUser 1”.
However, the second Windows User will not see the same Baskets. They can create their own different baskets as needed.
If the first Windows User wants to use the same basket as the second user, they can utilize the “Open Basket” and “Save Basket” options.
Alternatively, you can transfer a Basket from one user to another by copying the folder and pasting it.
Additionally, you have the ability to copy specific parts of a Basket.
For example, if you only need Tiles from another user’s Basket, you can follow these steps:
Navigate to the ViSoft root folder.
Open the “UserData” folder.
Access the “Basket” folder.
Go into the “Custom” folder.
Locate the Windows user you need.
Open the specific Basket you need.
Copy the “Tiles” folder.
To transfer the copied Tile folder to another user or computer, follow these steps:
Go to the other user or computer.
Open the ViSoft root folder.
Access the “UserData” folder.
Go into the “Basket” folder.
Navigate to the “Custom” folder.
Locate the Windows user you need.
Open the Basket where you want to paste the copied Tile folder.
Paste the copied Tile folder into this location.
It’s worth noting that you can copy any folder from Baskets, including Tiles, Sanitary, Textures, or Groups.
It is possible to use Shift + Drag & Drop in 2D for tiling all niches/reveals/murals/walls, or the entire room with the selected tile from the Database Browser.
The following options exist for using this combination in 2D. You can Shift + Drag & drop the tile to:
niche → all niches in the room will be tiled
reveal → all reveals (doors, windows, holes) in the room will be tiled
mural → all murals in the room will be tiled
wall → all the walls, niches (besides floor niches), reveals and murals will be tiled with this tile
floor → all the walls, niches, reveals, murals, and the floor will be tiled with this tile.
In ViSoft Premium version 2024 tile sets are saved as a separate single file for each single tile set. It is now located by the path: \ViSoftCreative\Tiles\TileSets\(Brand_name)
“Use local network to restore database” – gives you the ability to restore the Sanitary database folder from the local network.
To use this function proceed with these steps:
Create BackUp of Sanitary
Copy the Sanitary database folder to any local network location in the created ARGE folder
Or use the storage location of the initial installation directly
Paste address
Open a Backup file on a different computer without the Sanitary you have on another computer
Check Sanitary, click on Restore Backup
Now during the restoration process the Sanitary database will be installed from a local network location not from the Update Manager. No download is needed.
The installation point for the shower is the 3rd installation point for sanitary impacts.
Using it, you can select at which corner of the room and with which orientation the shower will be placed in the Fast Layout.
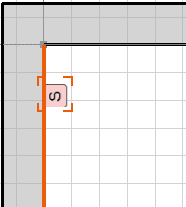
To the Advanced path configuration added the option to select the folder where the output labels can be stored.
You have the opportunity to test ViSoft Premium 2024 for 30 days free of charge and with no obligation to the full functionality.
Mercedesstraße 19
71063 Sindelfingen, Germany
Tech.support: +49 7031 / 49165-99