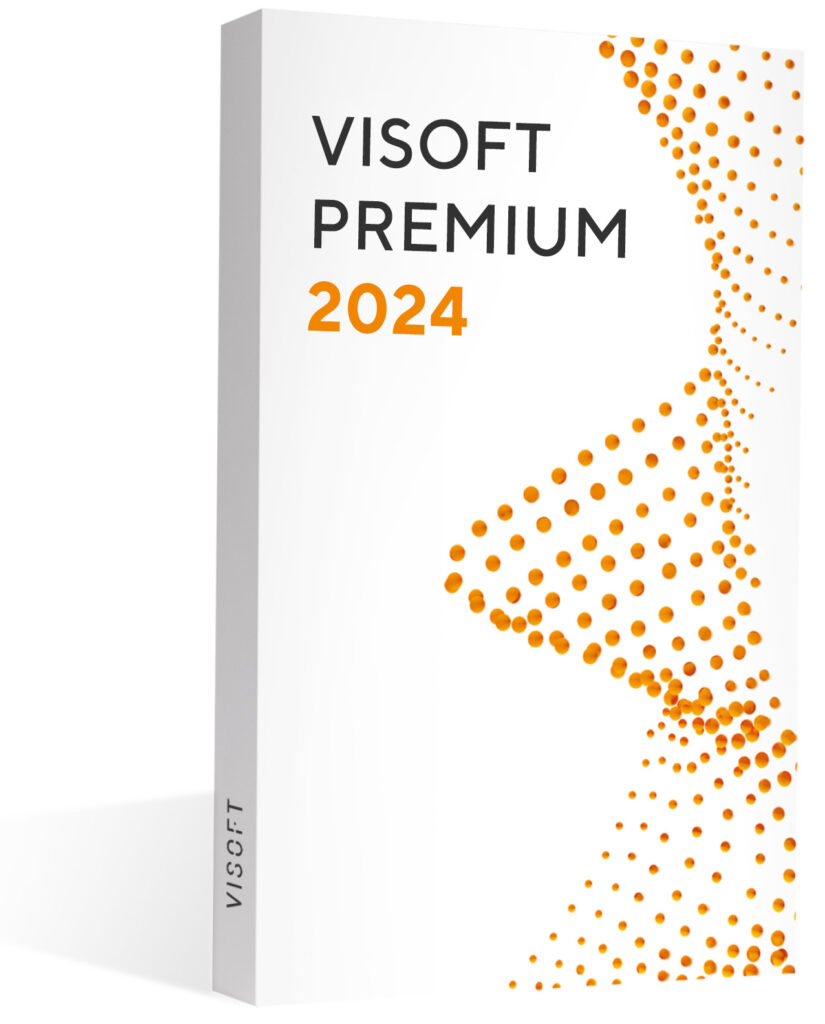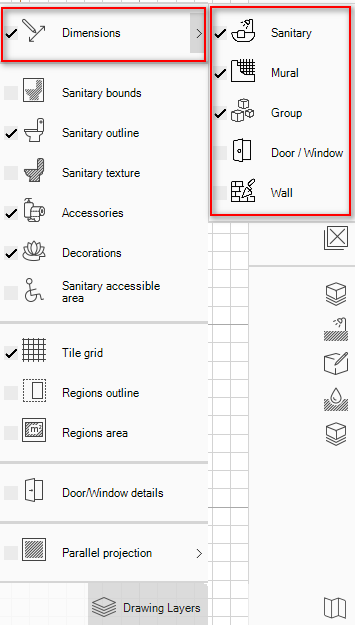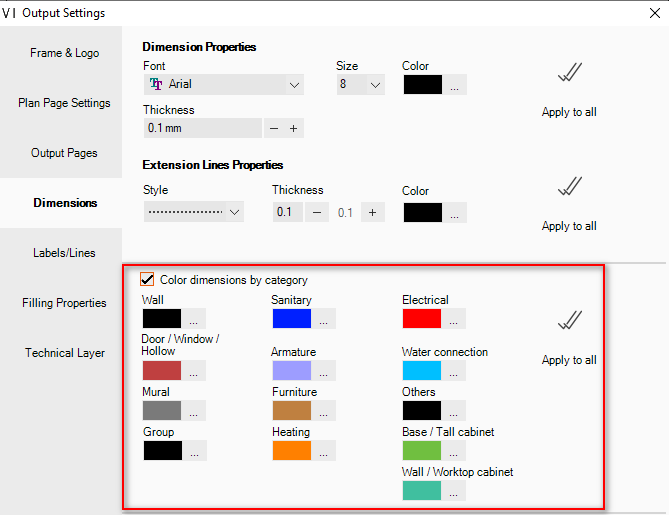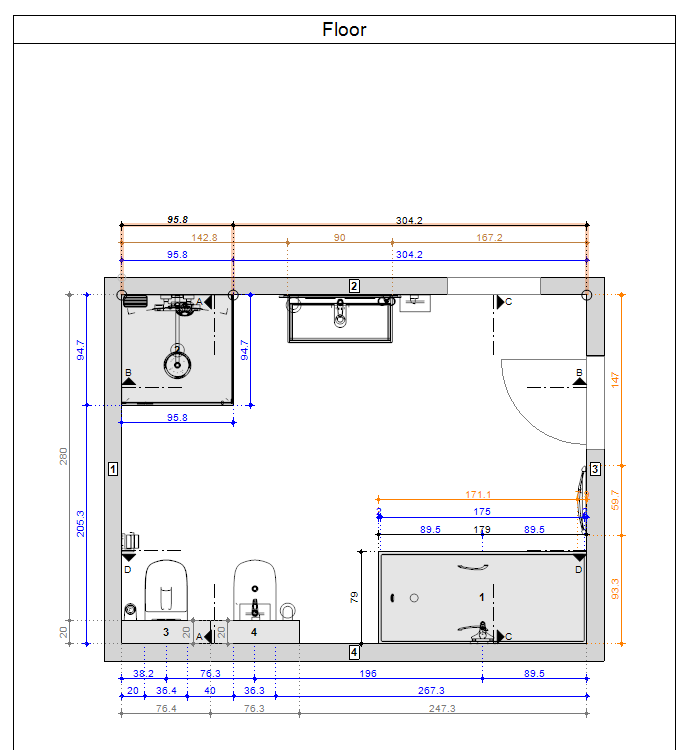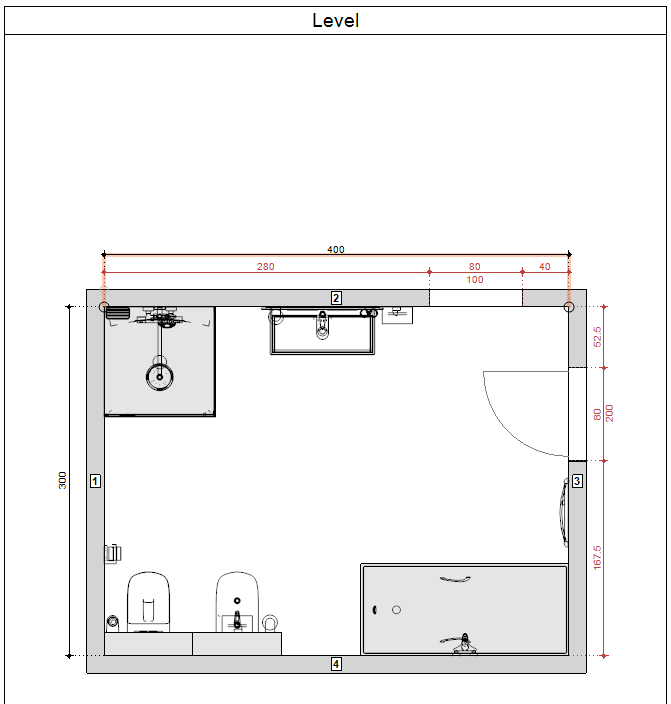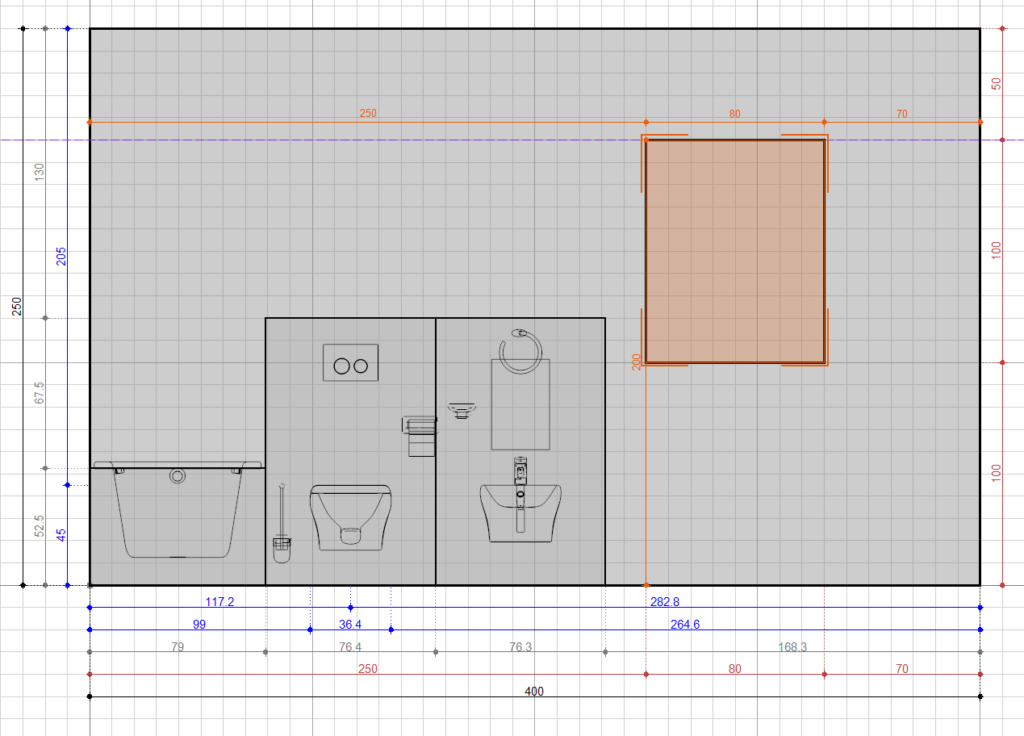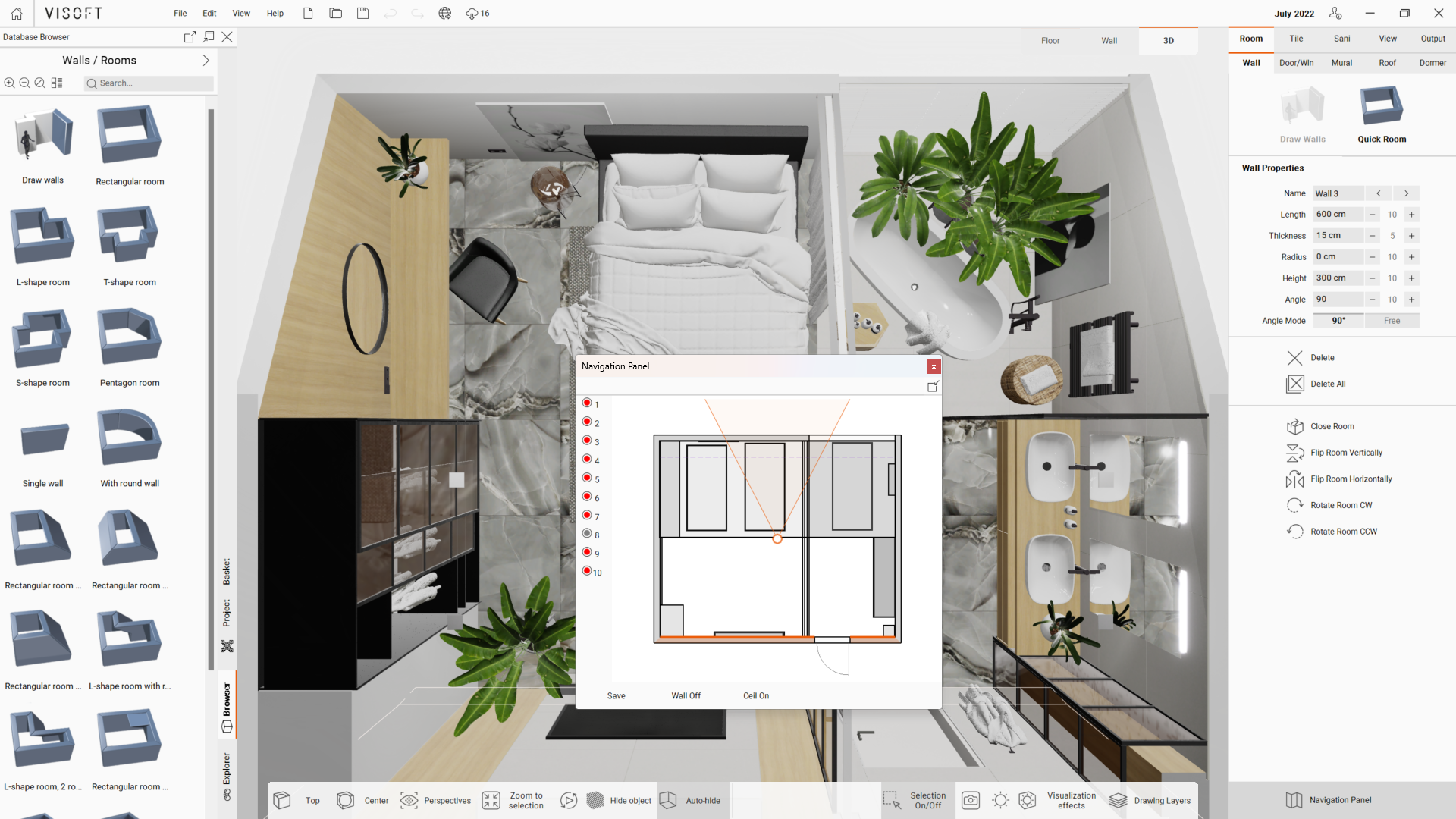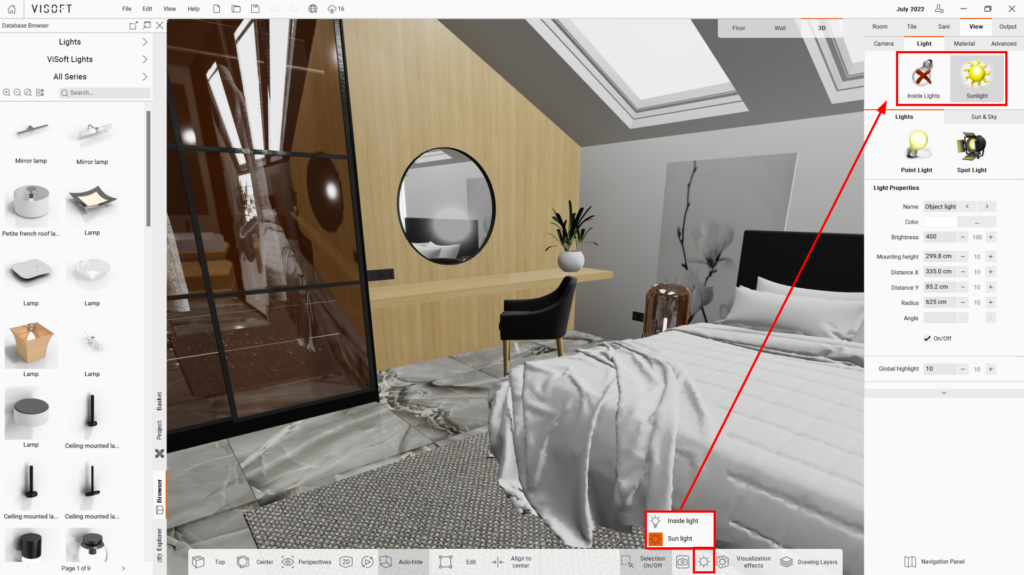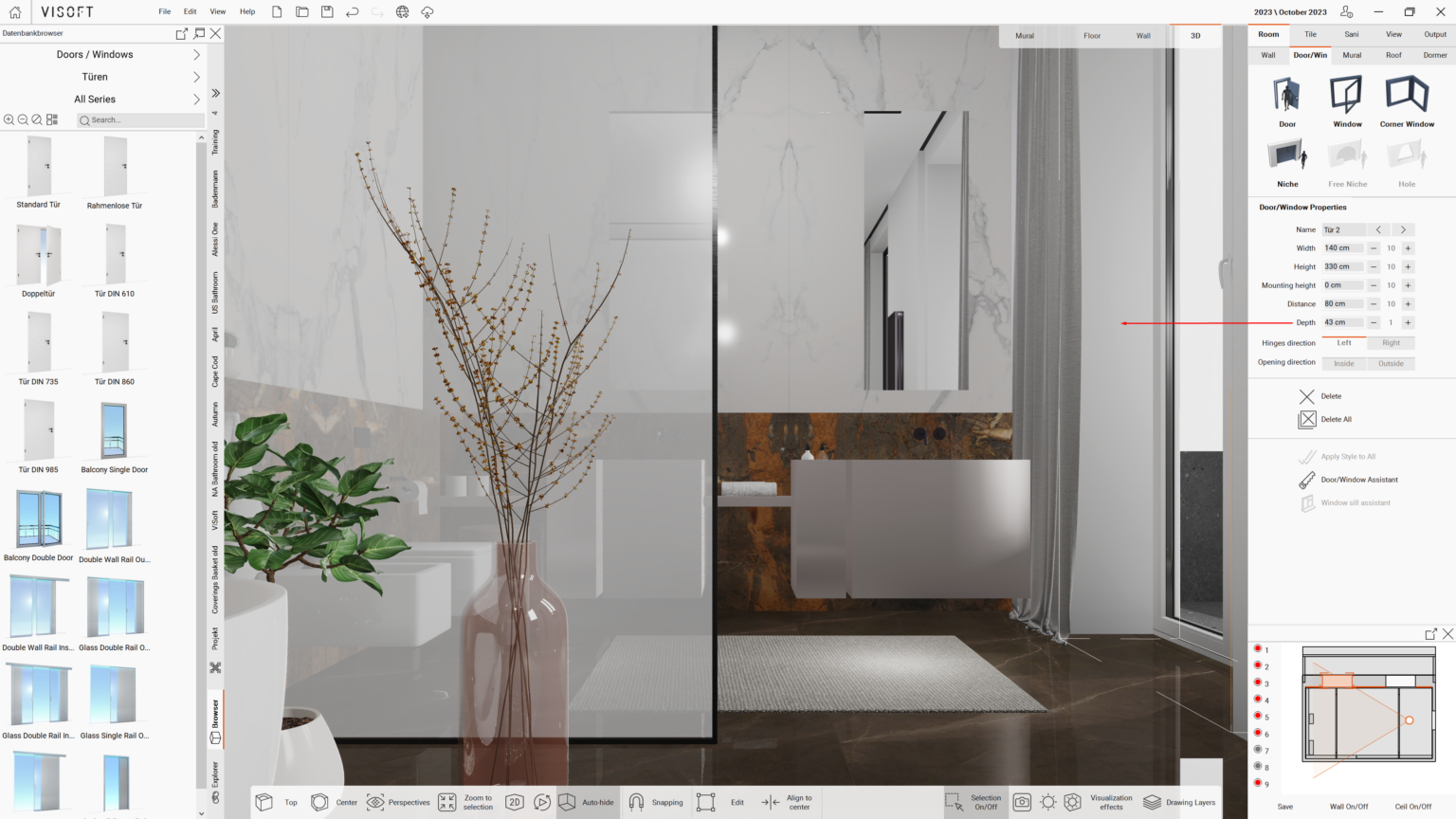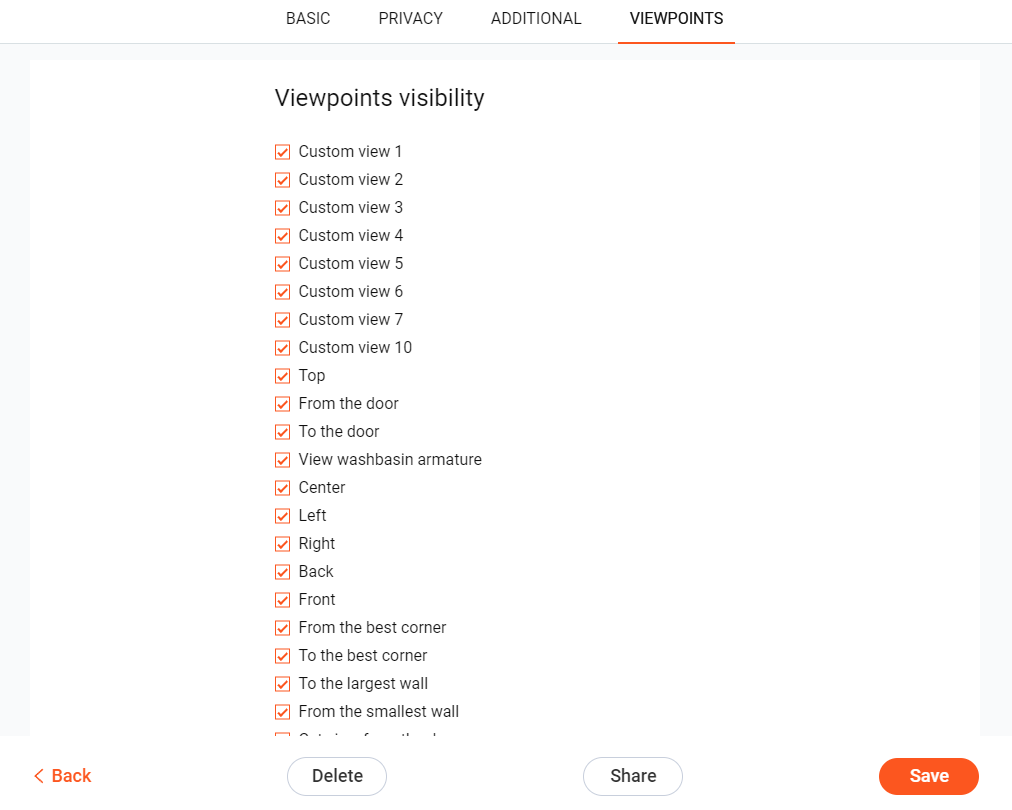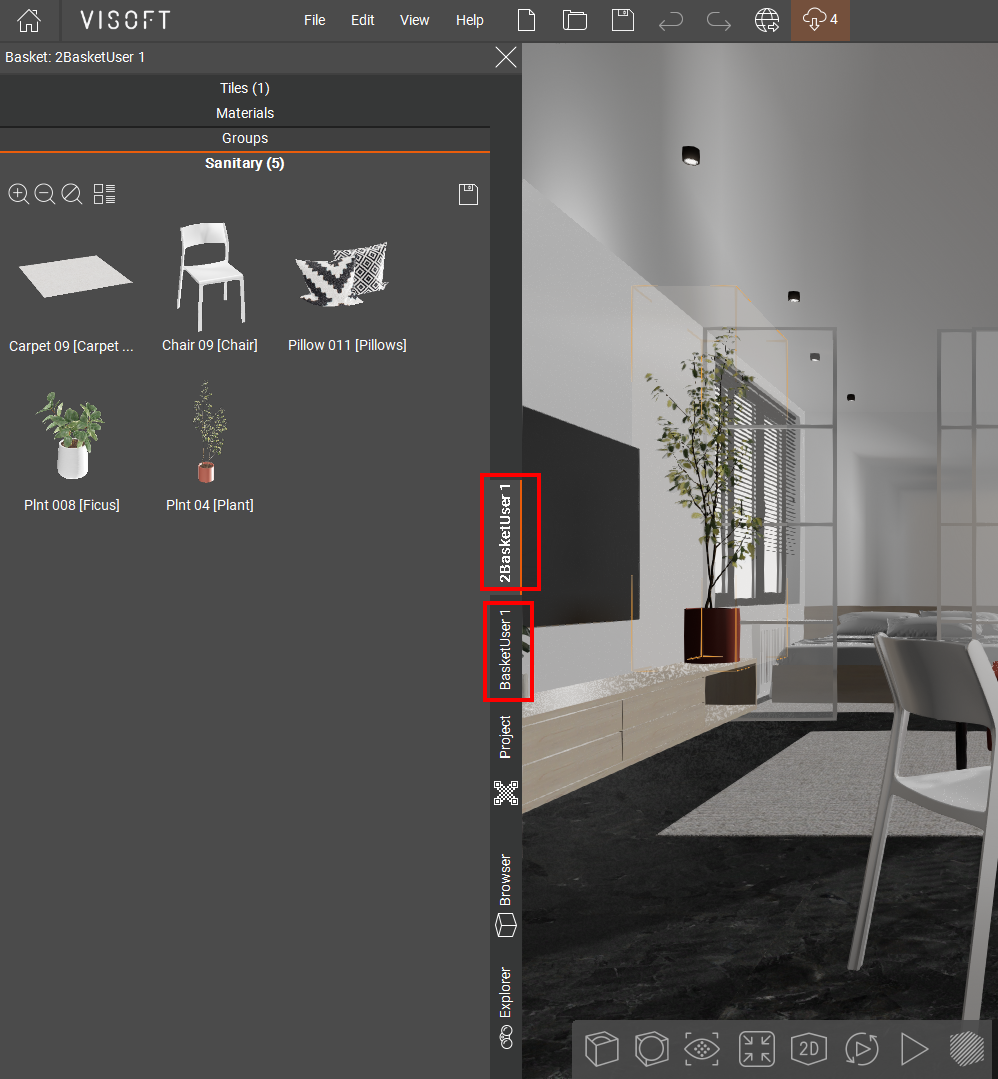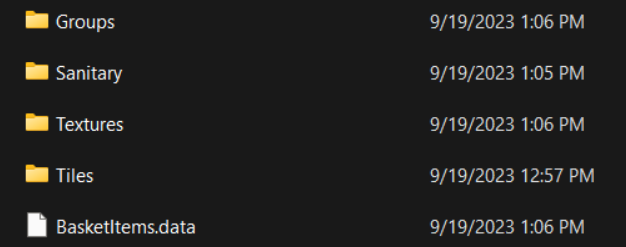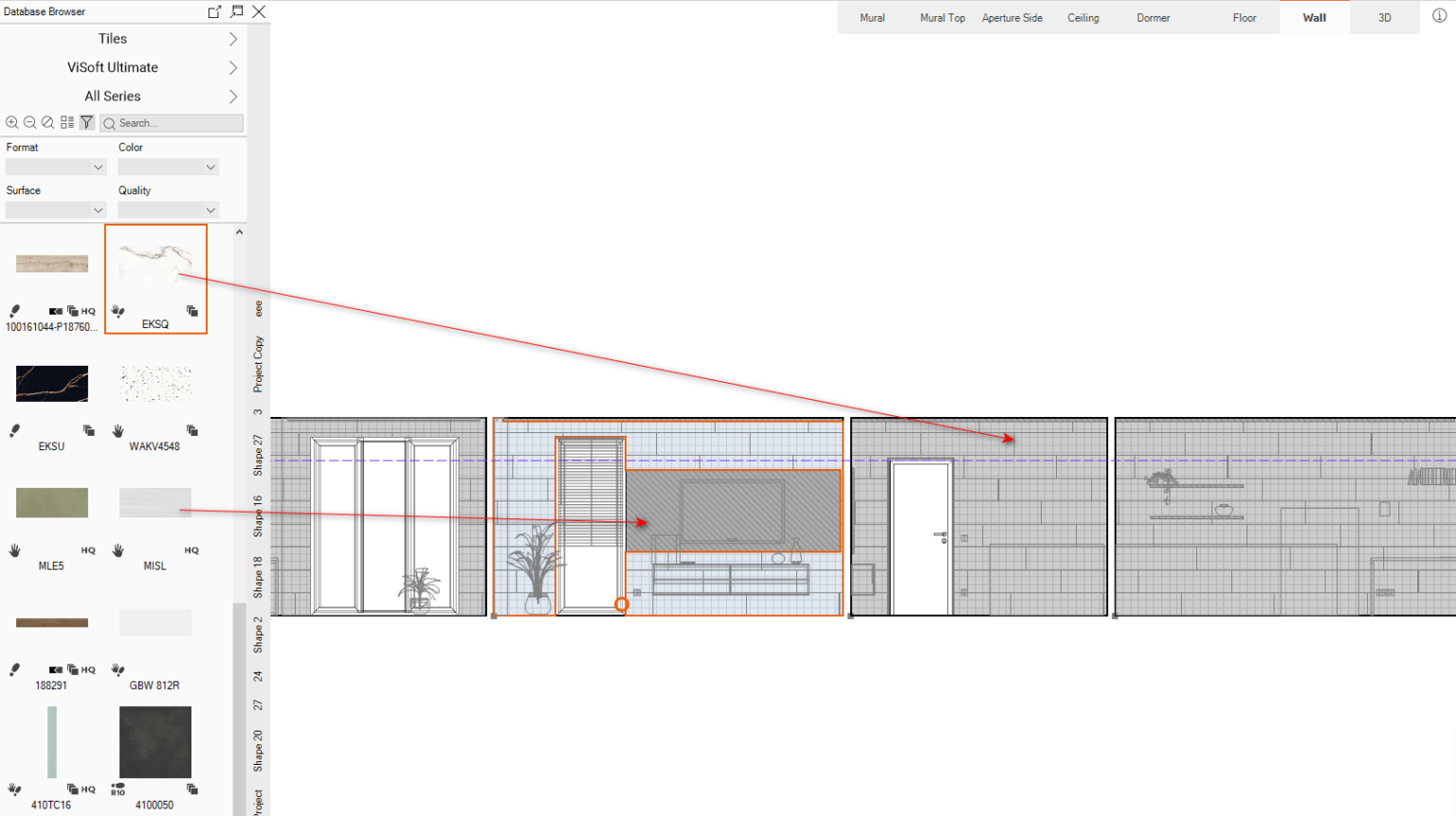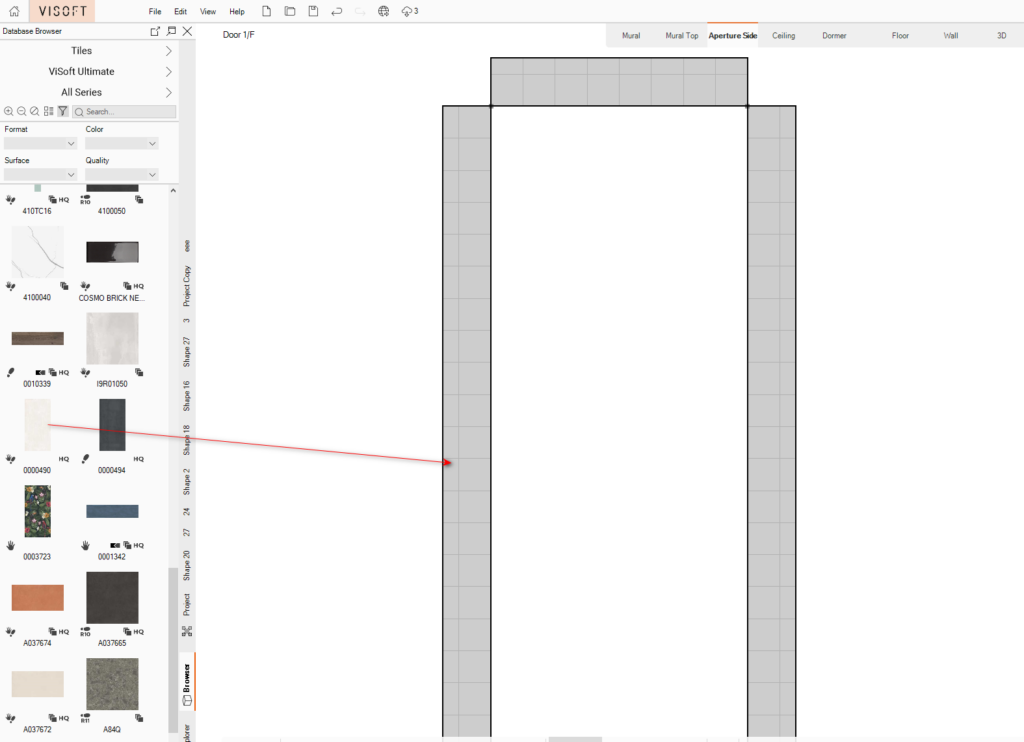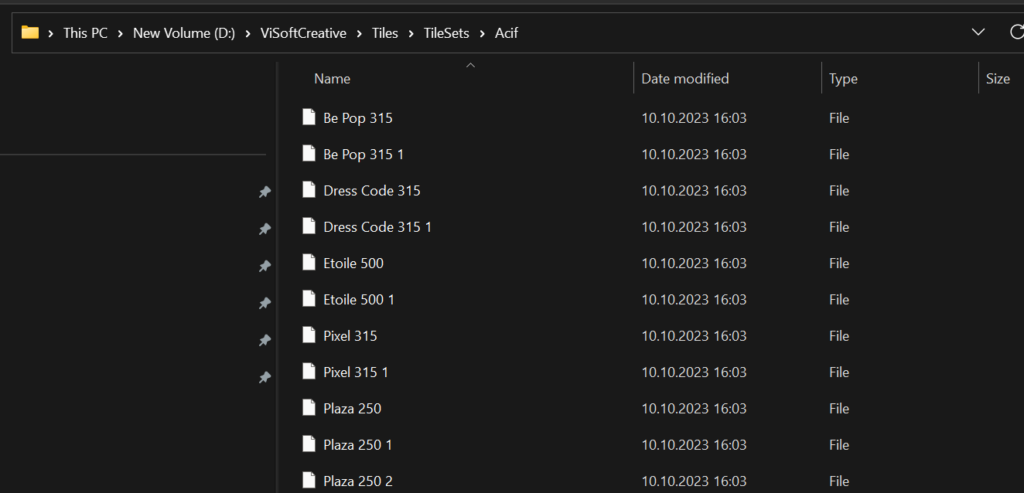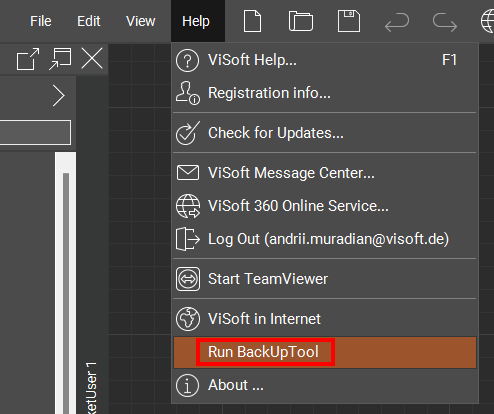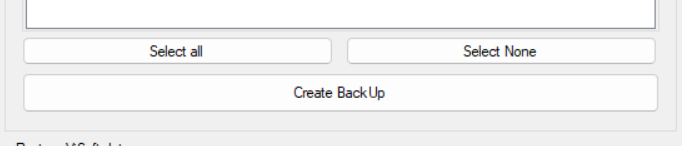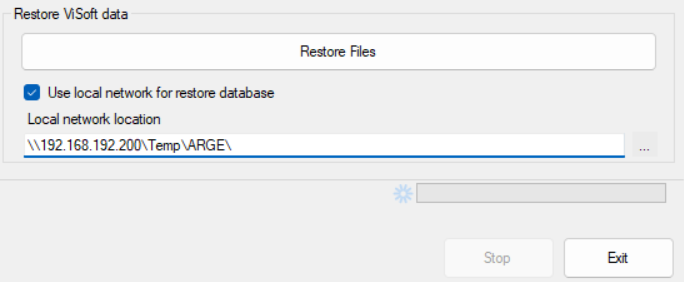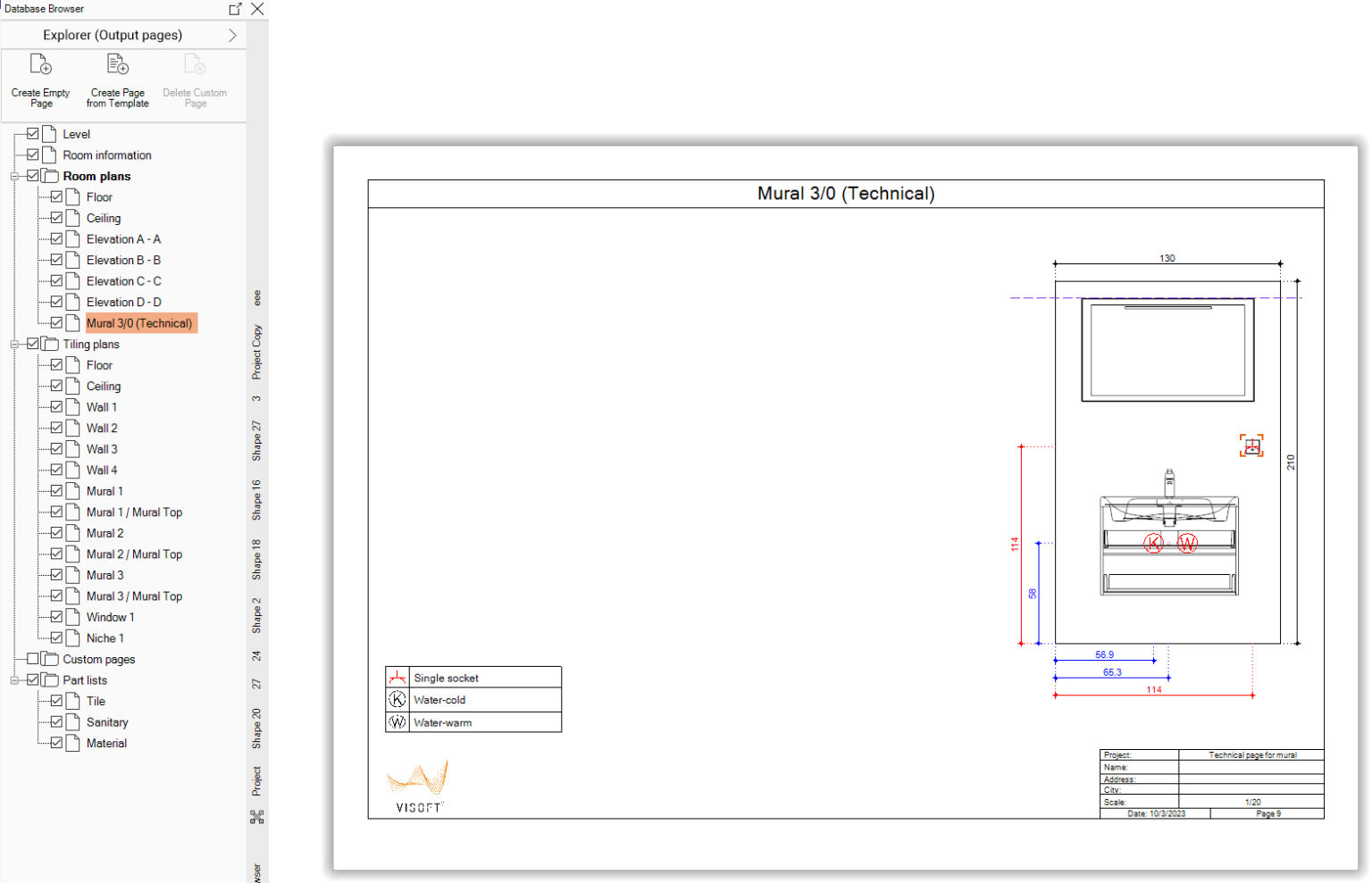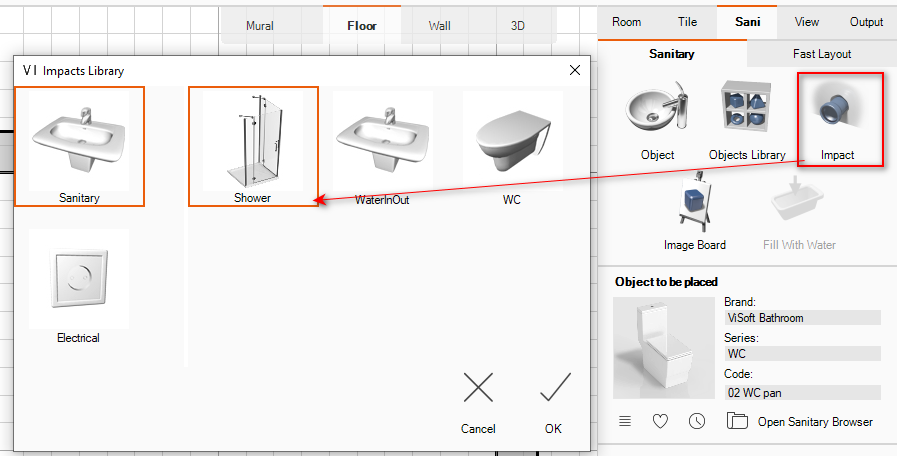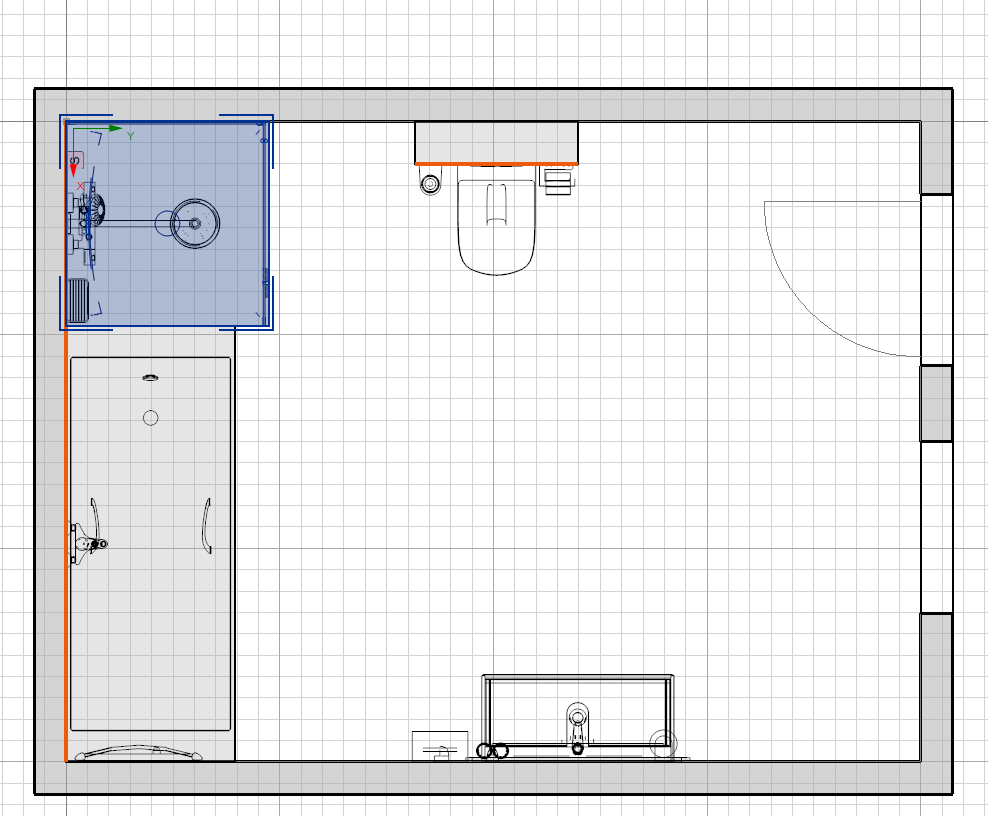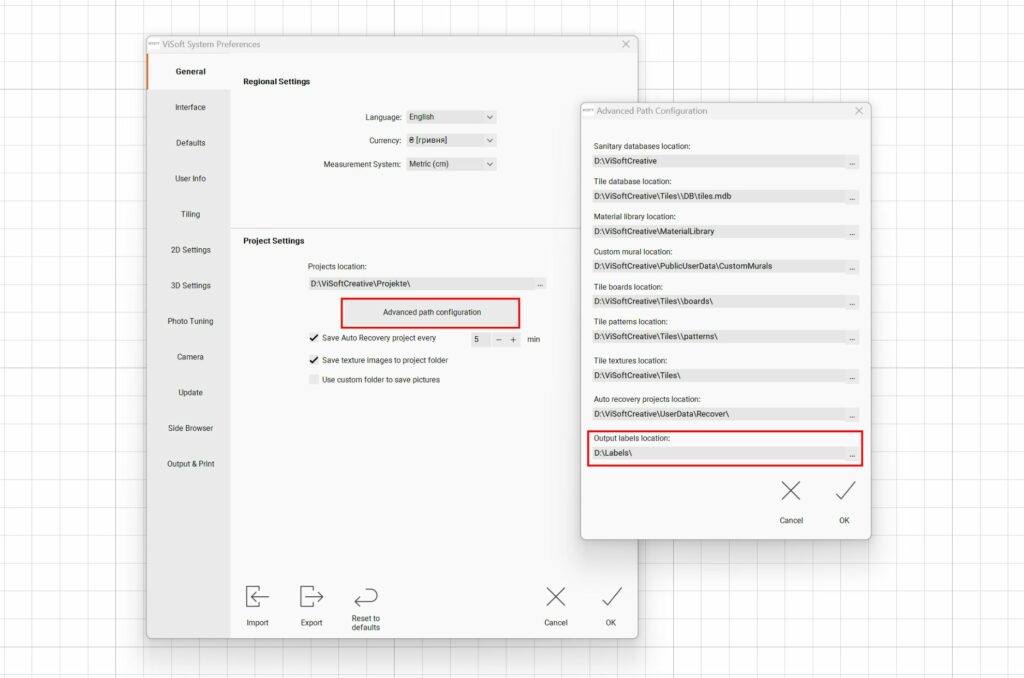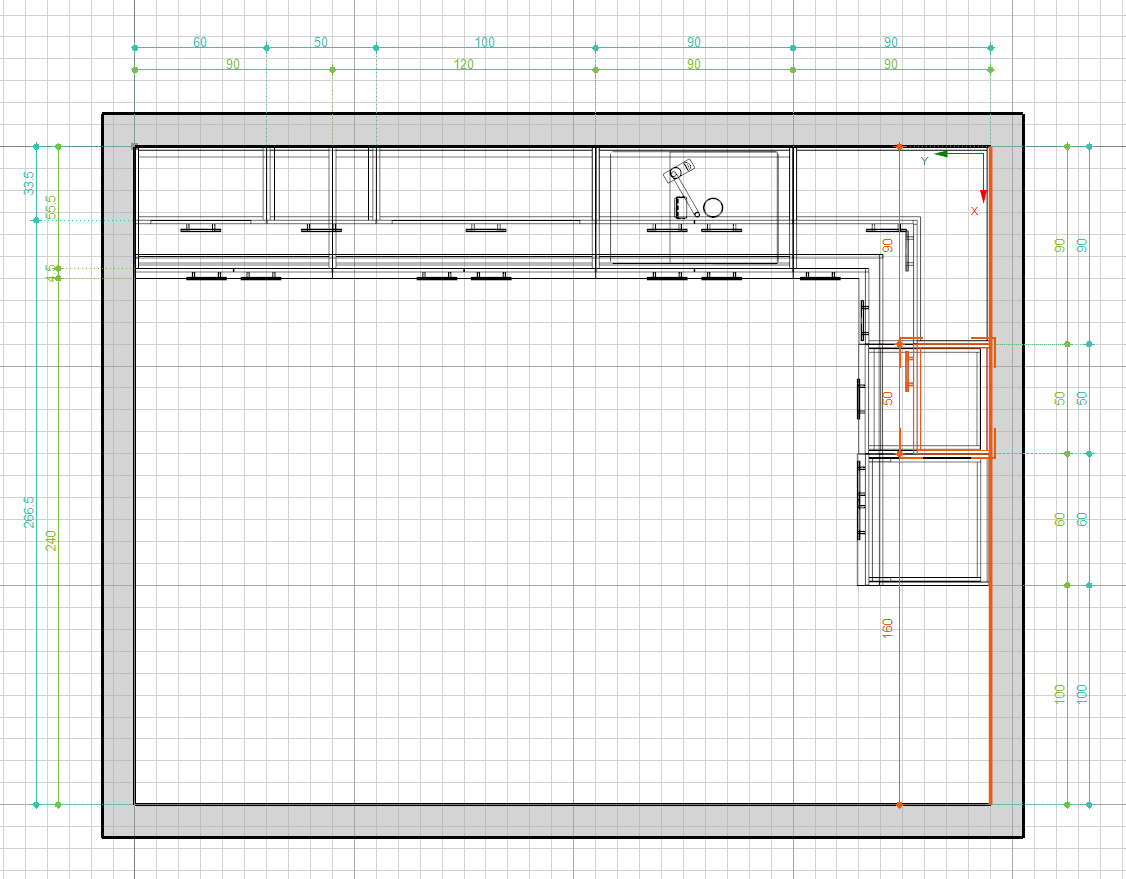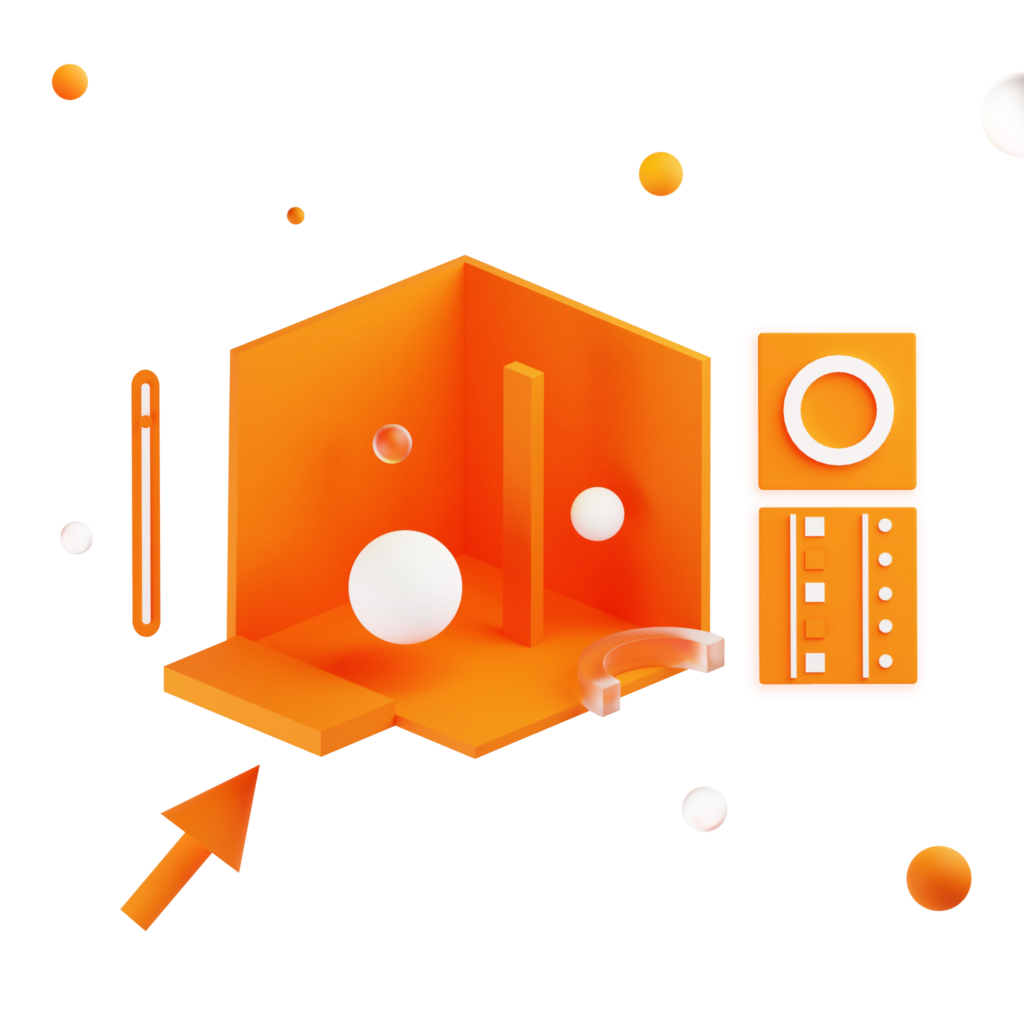A GYORS EREDMÉNYEKRE ÖSSZPONTOSÍT
ViSoft Premium 2024
- 2D-s munkamódban történő méretezés
- A navigációs panel rögzítése/mozgatása
- Napfény/Belső világítás kapcsoló gyors hozzáféréssel
- Erkélyajtók beépítési mélysége
- Online 3D-Viewer
- Külön bevásárlókosarak
- Burkolás Shift + Drag & Drop funkcióval 2D-ben
- Csempeszettek adatfájlként történő mentése
- Backup-eszköz biztonsági mentéshez
- Műszaki oldalak belsőfalakhoz
- Telepítési pont a zuhanyzóhoz
- Szimbólumkönyvtár áthelyezése
- Előretekintés 2024: Konyha tervezése
- További funkciók
2D tervek
2D-s munkamódban történő méretezés
A projektben lévő összes elem méreteinek megjelenítése tiszta képet ad az arányokról és a távolságokról. A típusuktól függően ezek a méretek külön-külön jelennek meg.
Lehetőség van a méretezés engedélyezésére/tiltására a kijelző szintekben, miközben a projekt különböző 2D-s munkamódokban kerül létrehozásra:
-
Helyiség padló nézet (Szaniter->Padló, és Helyiség->Fal->Padló)
-
Padló nézet (Helyiség ->Fal, Helyiség ->Ajtó/Ablak és Helyiség ->Tető/Tetőablak a padló nézetben).
-
Helyiség nézet (Fal és belső fal nézet)
A Helyiség nézet méretei szinkronizálódnak a nyomtatás Helyiség terv méreteivel;
A „Szintek” nézet méretei szinkronizálva lesznek a „Szintek” nyomtatási terv méreteivel.
A „Helyiség alaprajz” nézet szinkronizálódik a „Szint alaprajz” nézettel.
A kijelző szintekben a „Méretek” jelölőnégyzet minden nézethez látható. Itt lehetőség van a méretek megjelenítésének be- vagy kikapcsolására, valamint kiválasztani azt, melyik méretek kerüljenek megjelenítésre.
Alapértelmezés szerint aktiválva van:
-
Szaniter-, Fal- és Csoportok méretei a Helyiség padlónézetben;
-
Ajtó/Ablak és Fal méretei a „Szintek” nézetben
-
Szaniter-, Fal-, Ajtó/Ablak és Fal méretei a helyiség-szint-terület nézetekhez.
A 2D-Padló üzemmódban minden méret a helyiségen kívül helyezkedik el. A helyiségen belüli méretek, például a falakat és -csoportokat határoló keretek itt nem láthatók, ellentétben a nyomtatásnál.
A nyomtatási tervhez hozzáadott új méretek nem jelennek meg a 2D-s munkamódokban. Kizárólag a szabványméretek jelennek meg. Ezenkívül az itt megjelenő méretvonalak statikusak, nem mozgathatók vagy szerkeszthetők, de dinamikusan reagálnak a beállítások változásaira (mindig az aktuális beállításokat használják), és mindig frissülnek, amikor a megfelelő objektum/fal/csoport/fal mérete vagy pozíciója megváltozik.
A 2D-s munkamódokban a méretek kategória szerint vannak színezve, ha ez az opció aktiválva van a nyomtatási beállításokban.
Az egyszerűség kedvéért a méretek, amelyek alapértelmezés szerint fekete színűek, a munkamódokban világosszürke színnel rajzolódnak ki, ha a ViSoft Premiumban a sötét megjelenítési mód lett kiválasztva.
A 2D-s munkamódokban a méretek a monitor méretarányának megfelelően méreteződnek.
Görgetéskor is skálázódnak, akárcsak a nyomtatásnál.
Példák:
Méretek a Helyiség Padló nézetben
Nyomatás Helyiség - Alaprajz
Nézetek méretei
Nyomtatás Nézet terv
Fali nézetek méretei
Belső fal nézet méretei
Navigáció
A navigációs tábla rögzítése/mozgatása
A navigációs táblát rögzítheti a bal oldali oldalböngészőhöz és a jobb oldali munkaterülethez, és annak részévé válhat. A navigációs tábla rögzítésekor a munkaterület és az oldalböngésző látható területe csökken, és a rejtett elemek és objektumok eléréséhez a görgetés funkció aktiválódik.
A „Dock / Undock” gomb a „Bezár” gomb közelében található a navigációs tábla jobb felső sarkában.
Ha a navigációs tábla nincs rögzítve, a rögzítés kiválasztásához ugyanezen gomb megnyomásával megnyílik a menü.
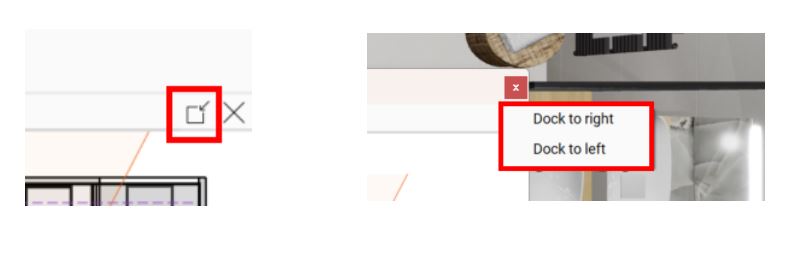
Fények
Napfény/Belső világítás gyors hozzáféréssel
3D módban az eszköztár alsó menüjébe egy új gomb került.
Ez szinkronizálva lett a Nézet/Fény menü funkcióval. Mostantól gyorsabban lehet váltani a belső világítás és a napfény között. A megvilágíási módok közötti váltáshoz többé nem szükséges a „Nézet/Fény” menüt megnyitni.
3D-Nézet
Online 3D-Viewer
3D projektek exportálása a ViSoft 360-ba: Nyissa meg a projektet, majd válassza a Nézet, További és 3D közzététele a ViSoft360-ban menüpontot…
Ez a funkció kizárólag a 3D-s projektekhez lett bevezetve, ami jobb és intuitívabb navigációs lehetőséget kínál a projektekben. Mostantól lehetőség van a saját projekteinek részletese megtekintésére és a billentyűzet és az egér kombinációjának használatával történő interakcióra, ami javítja az általános felhasználói élményt.
Billyentyűzet általi vezérlés:
-
W”, „A”, „S” és „D” billentyűzetek az előre, balra, hátra és jobbra mozgáshoz
-
Nyílbillentyűzet az előre, balra, hátra és jobbra mozgáshoz
-
Bal egérgomb a tengely körüli forgatáshoz
-
Jobb egérgomb a felfelé, lefelé, balra és jobbra mozgáshoz
-
Egér görgető gomb a nagyításhoz és kicsinyítéshez
-
Kattintson és tartsa lenyomva a görgetőgombot a felfelé, lefelé, balra és jobbra mozgáshoz.
A billentyűzet- és egérvezérlés integrációja jelentősen javítja a projektben való navigálás képességét. Ez a funkció leegyszerűsíti a projektek közötti interakciót, és rugalmasságot biztosít saját projektjeinek különböző nézőpontokból és perspektívákból történő feltárásához és megjelenítéséhez.
E fejlesztés teljeskörű kihasználásához a következő lépéseket teheti meg:
-
Nyissa meg a 3D projektet a ViSoft 360-ban.
-
Válassza a „Obit Switcher” gombot, vagy válasszon ki egy tetszőleges nézőpontot a listából.
-
Ez aktiválja a GLTF nézetmódot, amely lehetővé teszi a kifejlesztett navigációs vezérlők használatát.
Ez a funkció hatékonyabb interakciót tesz lehetővé a 3D-s projektekkel, megkönnyíti a virtuális tér részletesebb felfedezését és intenzívebb felhasználói élményt nyújt. A funkció a ViSoft Live modul aktiválásával érhető el.
A 2024-es verziófrissítésnek köszönhetően a 3D projekteken belül lágyabb átmenetet értünk el a különböző nézőpontok között. Az azonnali váltások helyett az átmenetek mostantól zökkenőmentesek, és még intenzívebb élményt biztosítanak.
Olyan fényeket is bevezettünk, amelyek nemcsak megvilágítják a teret, hanem dinamikus árnyékolási effektusokat is létrehoznak a még valósághűbb és magával ragadóbb vizuális élmény érdekében.
Egy új funkciót adtunk hozzá a beállításokhoz, amely lehetővé teszi, hogy közvetlenül a projektbeállításokban váltson a nézőpontok megjelenítésére. Ez a funkció jobb ellenőrzést biztosít a nézőpontok láthatósága felett, és javítja a projekt megjelenítésének testreszabási lehetőségeit.
A funkció eléréséhez egyszerűen kattintson a „Szerkesztés” gombra, majd navigáljon a projektbeállítások „Nézőpontok” fülére. Itt kényelmesen kezelheti a nézőpontok megjelenítését, és így pontosan ellenőrizheti a projektnézeteit.
Külön "bevásárlókosarak"
Ez a folyamat lehetővé teszi, hogy a különböző Windows-felhasználók személyre szabott kosarakat állítsanak össze, és igény szerint rugalmasan megoszthassák vagy átvihessék az egyes tartalmakat.
Az első Windows felhasználó két kosarat hozhat létre „BasketUser 1” és „2BasketUser 1” néven.
A második Windows-felhasználó azonban nem ugyanazt a kosarat fogja látni. Igény szerint összeállíthatják saját bevásárlókosarukat.
Ha az első Windows-felhasználó ugyanazt a kosarat szeretné használni, mint a második felhasználó, akkor a „Bevásárlókosár megnyitása” és a „Bevásárlókosár mentése” opciókat használhatja.
Alternatív megoldásként a mappa másolásával és beillesztésével is átviheti a kosarat egyik felhasználóról a másikra.
Lehetősége van a kosár egyes részeinek másolására is.
Ha például csak csempékre van szüksége egy másik felhasználó kosarából, akkor a következőképpen járhat el:
-
Nyissa meg a ViSoft Creative könyvtárat a gépen.
-
Nyissa meg a „UserData” mappát.
-
Keresse meg a „Basket” mappát.
-
Menjen az „Custom” mappába.
-
Keresse meg a kívánt Windows-felhasználót.
-
Nyissa meg a kívánt bevásárlókosarat.
-
Másolja a „Tiles” mappát.
A másolt csempemappa másik felhasználóra vagy számítógépre történő átviteléhez az alábbiak szerint járjon el:
-
Váltson át a másik felhasználóra vagy számítógépre.
-
Nyissa meg a ViSoft Creative mappát a gépen.
-
Nyissa meg a „UserData” mappát.
-
Menjen a „Basket” mappába.
-
Keresse meg a „Custom” mappát.
-
Keresse meg a kívánt Windows-felhasználót.
-
Nyissa meg azt a bevásárlókosarat, amelybe be szeretné illeszteni a másolt csempe mappát.
-
Illessze be a másolt csempe mappát erre a helyre.
Fontos megjegyezni, hogy a bevásárlókosarakból bármilyen mappát másolhat, beleértve a csempéket, szanitereket, textúrákat vagy csoportokat is.
Burkolás
Burkolás Shift + Drag & Drop funkcióval 2D-ben
A Shift + Drag & Drop billentyűkombinációval 2D-ben az összes Nyílás/Mélyedés/fBelsőfal/Fal vagy az egész helyiség leburkolható az adatbázis-böngészőben kiválasztott burkolattal.
A következő lehetőségek állnak rendelkezésre e kombináció 2D-ben történő használatához. A kiválasztott csempe a Shift + Drag & Drop billentyűkombinációval kerül alkalmazásra:
-
Falmélyedés → a helyiség összes mélyedése burkolásra kerül
-
Nyílás → a helyiség összes nyílása (ajtók, ablakok, nyílások) burkolva lesz.
-
Belső fal→ a helyiség összes belső fala burkolva lesz.
-
Fal → minden fal, falmélyedés (kivéve a padlómélyedés), nyílások és belső falak ezzel a csempével lesznek burkolva.
-
Padló → minden fal, mélyedés, nyílás, belső fal és padló ezzel a csempével lesz burkolva.
Egy adatfájlként mentett csempeszettek
A ViSoft Premium 2024-es verziójában a csempeszettek minden egyes csempeszetthez külön fájlban kerülnek elmentésre. Ez most az alábbi elérési út alatt található: \ViSoftCreative\Tiles\TileSets\(Brand_name)
Biztonsági mentés és biztonság
„Helyi hálózat használata az adatbázis visszaállításához” – lehetőséget ad a szaniter adatbázis mappájának helyi hálózaton keresztül történő visszaállítására.
E funkció használatához hajtsa végre a következő lépéseket:
-
BackUp létrehozása a szaniterekről
-
Másolja a szaniter adatbázis mappáját a helyi hálózaton belül a létrehozott ARGE mappába.
-
Vagy használja közvetlenül az eredeti telepítés mentési helyét.
-
Cím beillesztése
-
Nyissa meg a biztonsági mentés fájlt egy másik számítógépen a másik számítógépen található szaniteradatok nélkül.
-
Aktiválja a szanitert, majd kattintson a biztonsági mentés visszaállítása gombra.
A helyreállítási folyamat során a szaniter adatbázis telepítése mostantól helyi hálózati helyről történik, nem pedig az internetről a Frissítés-Manageren keresztül. Nincs szükség letöltésre.
Belső fal
Zuhany
Telepítési pont a zuhanyzóhoz
A zuhanyzó telepítési pontja a szaniter 3. telepítési pontja.
Segítségével kiválasztható, hogy a gyors nézetben a helyiség melyik sarkában és milyen tájolással kerüljön elhelyezésre a zuhanyzó.
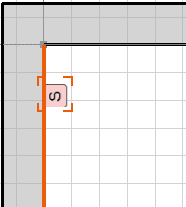
Szimbólumkönyvtár áthelyezése
A kiterjesztett elérési útvonal konfigurációban lehetőség van annak a mappának a kiválasztására, amelybe a nyomtatási szimbólumkönyvtár elmentésre kerüljön.
Konyha
Előretekintés 2024: Konyha tervezése
2024-ben a ViSoft meg tudja majd tervezni a konyhát egyes márkák, például Burger, Bauformat és mások árképzésével és kalkulációival.
Az összes kapható frontelem a hozzájuk tartozó színekben elérhető lesz.
A tervek és megrendelések részletes nyomtatási tervei rendelkezésre állnak majd.
További funkciók
Tesztelje Ön is
Önnek lehetősége nyílik a ViSoft Premium 2024 teljes funkcionalitását 30 napig ingyenesen kipróbálni Kezdje el most!