 Verwenden Sie das Menü Sicht | Erweitert, um Fotos, Videos und Panoramen von Ihrem Projekt zu erstellen.
Verwenden Sie das Menü Sicht | Erweitert, um Fotos, Videos und Panoramen von Ihrem Projekt zu erstellen.
Für die Präsentation Ihres Projekts können Sie die Animation verwenden. Wählen Sie die gewünschten Sichtpunkte aus. Wenn Sie die Navigationstafel verwendet haben, um eigene Sichtpunkte zu speichern, werden diese ebenfalls zur Verwendung angezeigt. Beginnen Sie am besten in der Mitte des Raumes, um ausgeblendete Wände zu vermeiden. Verwenden Sie die Pfeile nach oben und unten, um die Reihenfolge zu ändern. Verwenden Sie die Geschwindigkeit, um den Wechsel der Blickwinkel zu verlangsamen oder zu beschleunigen. Starten Sie die Animation mit der Schaltfläche „Animation starten“. Bei aktivierter Wiederholung startet die Animation nach dem letzten Sichtpunkt automatisch erneut. Verwenden Sie F11 zum Öffnen/Verlassen des Vollbildmodus.
Die Animation kann als Video gespeichert werden. Verwenden Sie die Schaltfläche Video speichern , um es auf ViSoft360, der Festplatte oder YouTube zu veröffentlichen.
Verwenden Sie die Schaltfläche Rundflug, um eine Animation um den Raum zu starten. Verwenden Sie die untere Taskleiste, um das automatische Ausblenden von Wänden zu aktivieren, und klicken Sie mit der rechten Maustaste, um angeschlossene Sanitär oder Mauern ebenfalls automatisch auszublenden.
Mit den Visualisierungseffekten stellen Sie Reflexionen, Schatten und die globale Beleuchtung ein. Verringern Sie die Einstellungen oder deaktivieren Sie die Visualisierungseffekte, wenn Ihre Grafikkarte Probleme macht. Dasselbe gilt für die 3D-Einstellungen (über das Kontextmenü deaktivieren).
Verwenden Sie die Schaltfläche Bild speichern , um eine JPG- oder BMP-Datei der aktuellen Ansicht zu speichern. Sie können ein Panorama speichern, um ein 360°-Bild des Raumes zu erstellen. Legen Sie den Standpunkt in der Mitte des Raumes fest und drücken Sie auf Erzeugen. Das Fenster Panorama-Rendering öffnet sich.
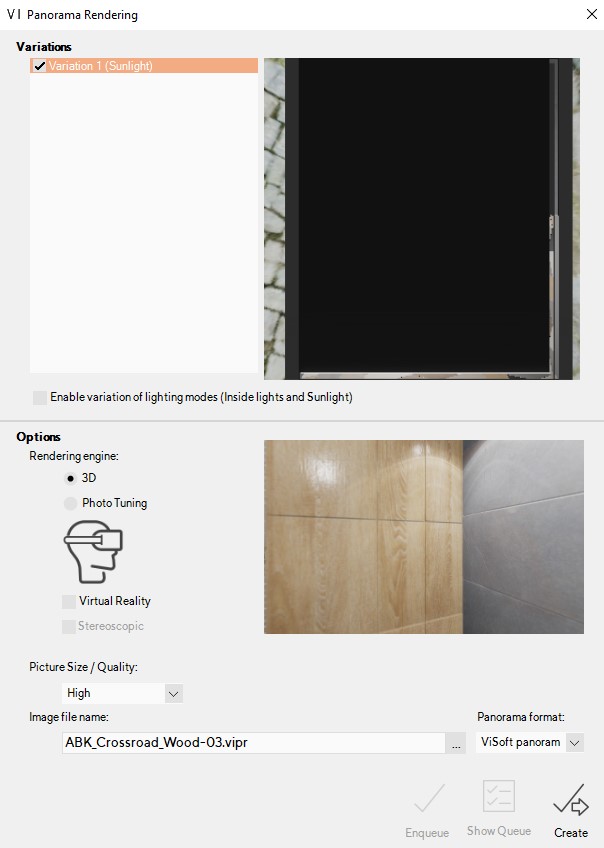
Phototuning ist ein zusätzliches Modul, um naturgetreue Bilder zu erzeugen. Der Media Browser zeigt alle erstellten Bilder an und ermöglicht einen schnellen Zugriff auf ViSoft360. Sie können wählen, welche Rendering-Engine Sie verwenden möchten: 3D, Photo Tuning und virtuelle Realität. Wählen Sie einen Ordner zum Speichern des Panoramas. Erstellen Sie Make, um ein Panorama zu rendern.
In diesem Artikel erfahren Sie Schritt für Schritt, wie Sie Medien auf Ihr ViSoft360-Konto hochladen, um sie mit Ihren Kunden zu teilen.